Chúng ta thường không am hiểu mấy về cấu hình máy tính cũng như cách kiểm tra cấu hình. Khi nghe đến việc kiểm tra cấu hình máy tính, chúng ta ngần ngại khi không biết phải kiểm tra như thế nào. Nhưng bạn biết không, việc xem và kiểm tra cấu hình máy tính rất quan trọng, bởi bạn không biết được các phần cứng bên trong có giống như những thông tin được cung cấp. Để hỗ trợ cho việc tìm hiểu cũng như hướng dẫn cho bạn cách kiểm tra cấu hình máy tính, bài viết dưới đây chúng tôi sẽ cung cấp cho bạn một số cách xem cấu hình máy tính. Dù bạn đang sử dụng hệ điều hành nào (Win XP, Win 7, Win 8 hay Win 10) cũng có thể kiểm tra một cách dễ dàng và nhanh chóng nhưng vẫn đảm bảo mức độ chính xác của các thông tin lưu trên máy.
Cách kiểm tra cấu hình máy tính win 10 cơ bản nhất
Có rất nhiều cách kiểm tra cấu hình máy tính win 10. Những cách xem cấu hình máy tính đều rất đơn giản và phù hợp với cả những người chưa từng biết đến cách sử dụng nhiều về máy tính và laptop. Dưới đây là 4 cách để dễ dàng kiểm tra cấu hình máy tính:
Kiểm tra toàn bộ thông tin trên máy tính với lệnh dxdiag
Tương tự như trên, lệnh dxdiag này đã lỗi thời nhưng vẫn hữu hiệu và cho khá nhiều thông tin chi tiết. Lúc này bạn cần mở Run hoặc bấm phím cửa sổ + R, gõ dxdiag rồi Enter.
Dxdiag sẽ hiển thị các thông tin tương tự như với Computer Properties, bên cạnh có còn có thông số về màn hình (trong phần Display), âm thanh – Sound và các thiết bị nhập liệu, hỗ trợ (trong phần Input, ở đây là chuột và bàn phím)
Kiểm tra thông tin máy tính bằng lệnh msinfo32
Đối với Windows 8.1/10, trên bàn phím bạn nhấn phím cửa sổ + R, nhập vào msinfo32 để xem toàn bộ thông tin máy tính, không chỉ có cấu hình mà còn có cả các thông tin về phần cứng, phần mềm cùng các thành phần khác trên máy.
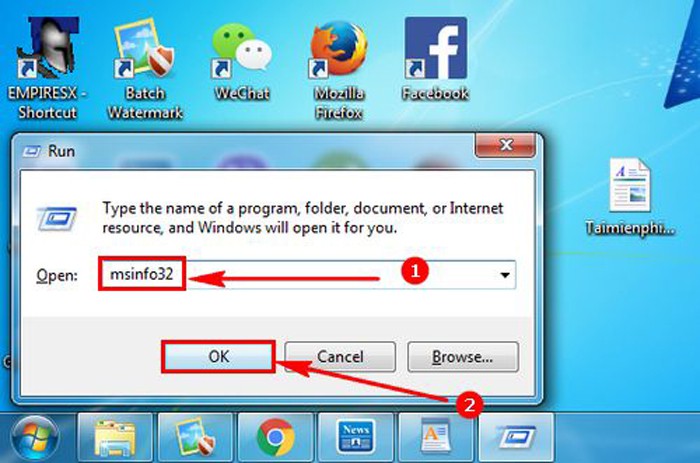
Kiểm tra bằng lệnh msinfo32 cho thấy được nhiều thông số
Khi kiểm tra cấu hình máy tính bằng lệnh msinfo32 cửa sổ System Information hiện lên trên màn hình. Cho phép các bạn nhìn thấy được nhiều thông số của hệ thống như: Tên hệ thống, nhà sản xuất, bộ vi xử lý, thông số của RAM bạn đang sử dụng… Bên cạnh đó, bạn còn đọc thêm được nhiều thông số khác nếu bạn điều chỉnh menu sang bên trái như: chi tiết về phần cứng, phần mềm…
Dùng Computer Properties để xem cấu hình laptop, máy tính
Đây là thao tác đơn giản nhất, được sử dụng rộng rãi trên các phiên bản Windows từ XP, Vista, 7… tới Windows 10.
Đối với Windows 8 trở lên, bạn nhấp chuột phải vào biểu tượng This PC Properties
Đối với Windows 7 trở về trước, vào Start chuột phải vào My Computer hoặc nhấn chuột phải vào biểu tượng My Computer ngay trên desktop rồi chọn Properties
Tại đây, chúng ta sẽ biết được thông tin về hệ điều hành, thông số CPU, RAM, tình trạng kích hoạt của Windows, tên người dùng, tên máy tính và một số thiết lập hệ thống khác bên phía tay trái
Trong System type bạn sẽ biết máy tính đang được cài Windows 32-bit hay Windows 64-bit.
Cách xem cấu hình máy tính win 10 bằng CPU-Z
Để kiểm tra cấu hình máy từ phần mềm CPU-Z trên máy tính để kiểm tra thông số, thông tin phần cứng thì trước hết chúng ta cần cài đặt phần mềm này trước đã. Chương trình này sẽ cung cấp cho người xem những thông tin cần thiết và đầy đủ nhất về bộ cấu hình của máy tính mà bạn đang sử dụng. Sau đây là cách kiểm cấu hình máy tính win 10 bằng CPU-Z
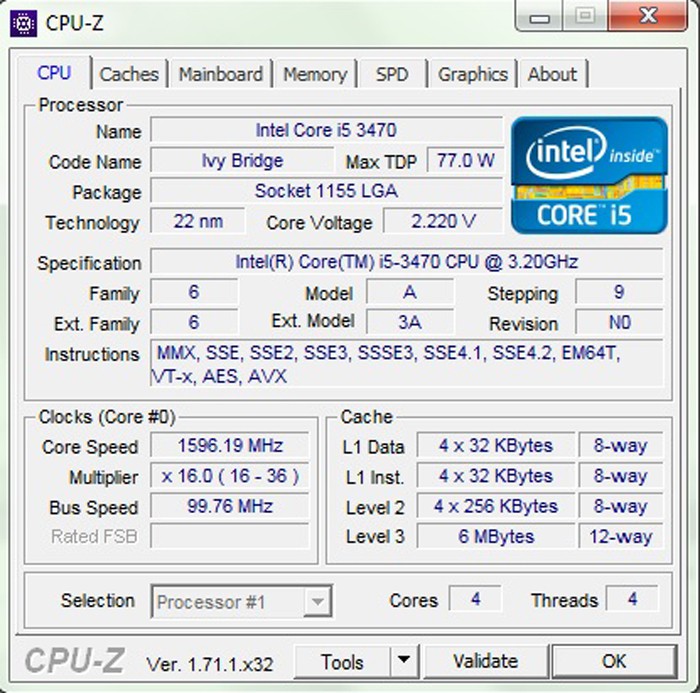
Muốn kiểm tra bằng CPU-Z trước tiên bạn phải cài đặt phần mềm này
Sau khi bạn đã cài đặt thành công chương trình CPU-Z. Giao diện của CPU-Z xuất hiện đi kèm với những thông số bao gồm: About, CPU, SPD, Bench, Graphics, Mainboard và Caches. Mỗi tab trên CPU-Z sẽ cho ta các thông tin chi tiết về cấu hình máy.
Tab CPU
Ở tab này phần mềm cho chúng ta thấy được thông tin về CPU, tốc độ của CPU. Ở góc phía dưới bên phải có thêm thông số gồm nhân và luồng của bộ xử lý CPU.
Ví dụ:
Tên CPU: Core i5-5005U có tốc độ 2.70GHz.
Thống số Core 2 Threads 4 là CPU có 2 nhân và 4 luồng.
Tab Caches
Thông tin bộ nhớ đệm của CPU sẽ được cung cấp bởi tab này
Tab Mainboard
Ở tab này phần mềm sẽ cho biết thông tin chi tiết về bo mạch chủ trên máy tính như tên hãng, mẫu, phiên bản BIOS,…
Ví dụ:
Tên Hãng: Manufacturer
Mẫu: Model
Phiên bản BIOS: Version
Tab Memory
Ở tab memory này phần mềm cho ta thông tin chi tiết của Ram, sử dụng RAM gì, tốc độ của RAM là bao nhiêu?
Ví dụ:
RAM: 8G
Loại RAM: DDR3
Tốc độ RAM: 805.2 MHz
Tab SPD
Ở tab này phần mềm cho bạn biết được thông số cụ thể của từng khe cắm RAM trên máy tính.
Tab SPD cho chúng ta kiểm tra số khe cắm RAM của máy tính cũng như thông số RAM của từng khe cắm. Bạn hãy nhấn chọn vào mũi tên xuống tại Slot 1 sẽ xuất hiện ra danh sách gồm 2 khe lắp RAM gồm Slot 1 và Slot 2. Số lượng khe cắm của RAM sẽ phụ thuộc vào từng đời máy tính.
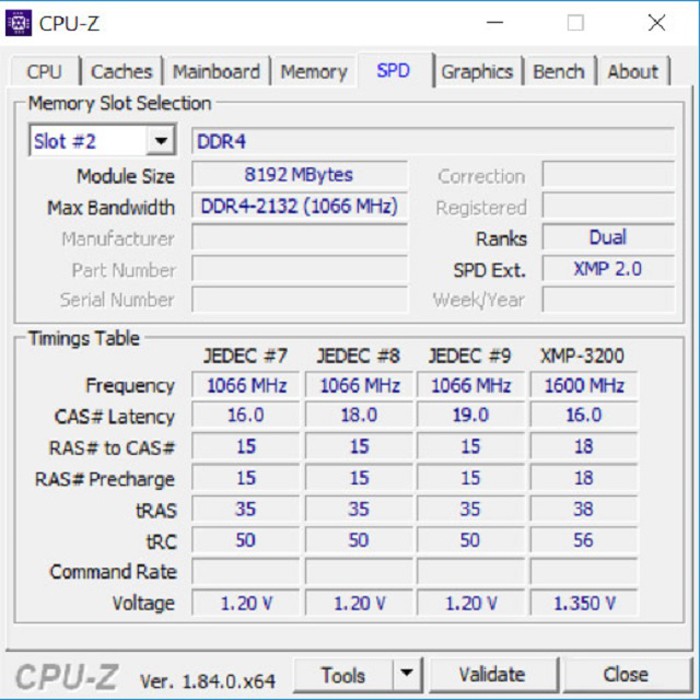
Tab SPD cho phép biết được thông số cụ thể của từng khe cắm RAM
Tiếp sau đó để xem thông tin của từng khe cắm RAM. Bạn chọn Slot của khe cắm đó, nếu không hiển thị thông tin đồng nghĩa với việc là bạn chưa lắp RAM và các thanh RAM không cần thiết phải lắp gần nhau.
Tab Graphics
Ở tab này phần mềm Graphic sẽ cung cấp thông tin chính xác và chi tiết nhất về Card màn hình của máy tính. Để có thể chọn giao diện chính của tab bạn hãy nhấn và chọn vào Display Device Selection. Card Onboard và Card rời sẽ đồng thời xuất hiện trong danh sách Card màn hình.
Card Onboard là card màn hình đều có ở các máy tính với tên thường gọi là Inter HD Graphics. Còn Card rời có cũng được mà không có thì cũng không sao. Nhưng đối với những game thủ thì Card rời rất cần thiết cho việc chơi game.
Ví dụ:
Slot 1 được cắm RAM 8GB
Slot 2 chưa được cắm RAM
Tab Bench
Ở tab này phần mềm hỡ trợ cho chúng ta kiểm tra sức khỏe của CPU khi chạy ở các chế độ khác nhau.
Tab About
Thông tin về phiên bản của CPU-Z sẽ xuất hiện tại Tab About. Tab About cho ta đọc bao gồm tác giả, trang chủ của phần mềm CPU-Z, hệ điều hành Windows đang sử dụng…
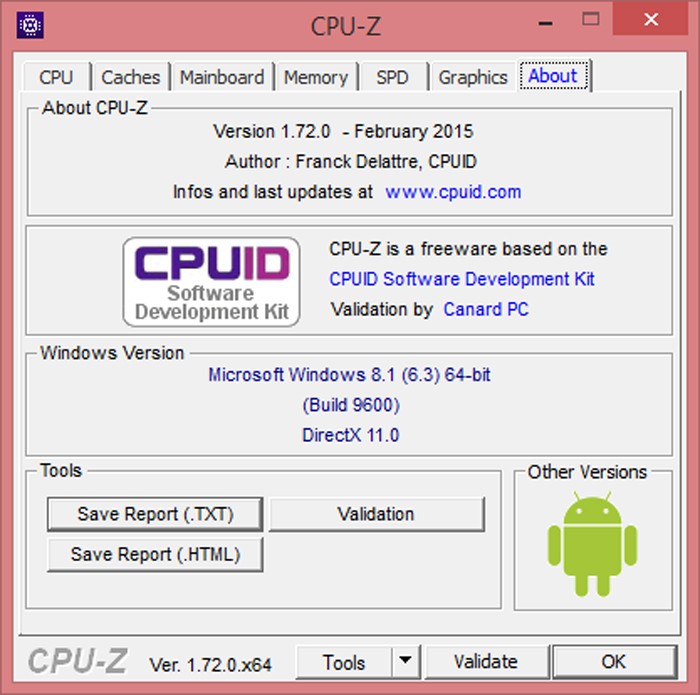
Tab About cho phép đọc tác giả, trang chủ của phần mềm, HĐH đang sử dụng,…
Ở trên đây là 4 phương pháp cơ bản tìm kiếm tra cứu thông tin cấu hình máy tính. Phần memfa CPU-Z là phần mềm kiểm tra và là cách xem cấu hình máy win 10 phổ biến nhất hiện nay được rất nhiều người sử dụng.
Cách kiểm tra cấu hình máy tính Win 7 đơn giản, dễ sử dụng
Chỉ cần ở nhà bạn cũng có thể biết được cách kiểm tra cấu hình máy tính Win 7 một cách nhanh chóng và đơn giản nhất mà không cần phải đi ra cửa tiệm. Chúng tôi chia sẻ cho bạn 4 cách xem cấu hình máy Win7 hiệu quả và vô cùng nhanh chóng.
Cách 1: Kiểm tra thông qua Properties của My Computer
Bước 1: Nhấp chuột phải vào biểu tượng My Computer/This PC => Sau đó chọn vào Properties.
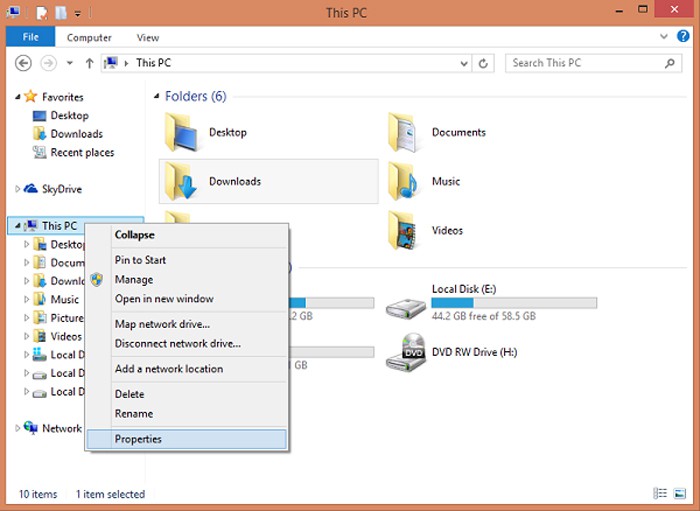
Bạn có thể sử dụng Properties để kiểm tra cấu hình máy tính win 7
Bước 2: Tại bước này bạn có thể xem các thông số của cấu hình máy tính tại mục System.Với các dòng thông tin chính.
- Rating: đây được xem là điểm đánh giá của windows dành cho việc kiểm tra cấu hình máy tính của bạn
- Processor: chính là mã chip và xung nhịp của vi xử lý được gắn trong máy tính.
- Installer Memory (RAM): Dung lượng/ bộ nhớ RAM
- System Type: Phiên bản hệ điều hành windows (64bit hoặc 32 bit)
- Pen And Touch: Máy tính có được hỗ trợ và sử dụng bút và cảm ứng hay không đều dựa vào thông tin này.
Cách 2: Thao tác kiểm tra bằng DirectX Diagnostic Tool
Bước 1: Bạn chỉ cần nhấn tổ hợp phím tắt để mở hộp thoại Run trên màn hình máy tính => Tiếp theo nên gõ lệnh dxdiag => Click vào OK.
Bước 2: Cửa sổ DirectX Diagnostic Tool hiện lên, bạn có thể thấy nhiều thông tin cơ bản của máy tính như bo mạch chủ, vi xử lý, RAM,…
Cách 3: Sử dụng phần mềm CPU-Z
Bước 1: Tải và cài CPU-Z về máy tính.
Bước 2: Khởi chạy phần mềm lên, giao diện của CPU-Z se cho bạn biết thông tin chi tiết về phần cứng.
- CPU, Caches: Cung cấp một số thông tin chi tiết về bộ nhớ đệm của vi xử lý trên máy tính Win7
- Mainboard: Kiểm tra đầy đủ thông tin về bo mạch chủ
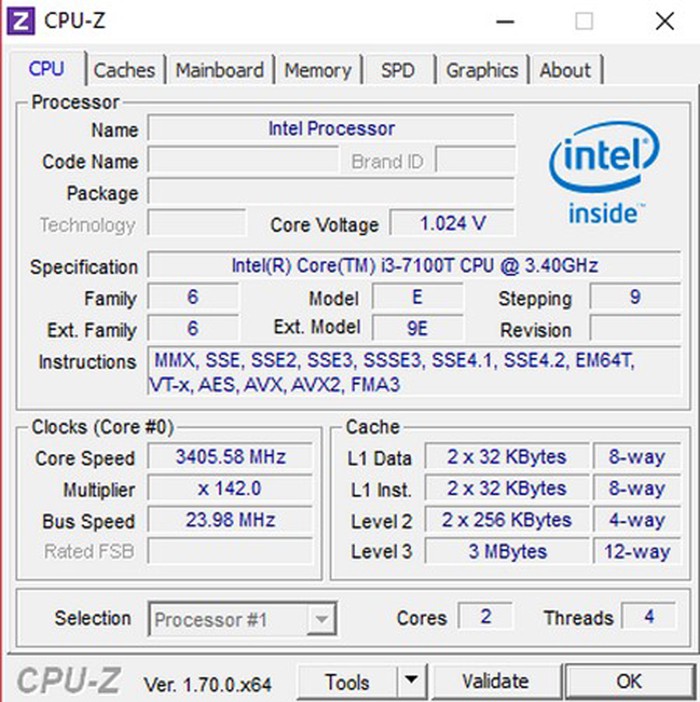
Phần mềm CPU-Z được ứng dụng khá phổ biến trong kiểm tra cấu hình máy tính
- Memory, SPD: Cho phép chúng ta kiểm tra dung lượng bộ nhớ và tốc độ xử lý trên máy tính của bạn
- Graphics: Cung cấp đầy đủ thông tin chính xác về card màn hình máy tính
- Bench: Cho chúng ta kiểm tra và đo cấu hình máy tính
Cách 4: Sử dụng cửa sổ thông tin System Information
Bước 1: Trên màn hình Desktop máy tính, bạn hãy nhấn tổ hợp phím Windows + R để mở hộp thoại Run. Trong hộp thoại này bạn hãy gõ Msinfo32 và nhấn OK để vào phần mềm.
Bước 2: Tại mục System Summary ở cửa sổ System Information, bạn có thể kiểm tra cấu hình máy tính.
Trên đây là một số cách cơ bản, chúc bạn thực hiện thành công
Kiểm cấu hình máy tính Win 10 chỉ với các thao tác đơn giản
Bạn vừa mua máy tính và cài phần mềm Win 10 nhưng vẫn còn băn khoăn về những thông số và muốn kiểm tra chúng. Dưới đây là 5 cách kiểm tra cấu hình máy tính win 10 mà bạn không nên bỏ qua:
Cách xem cấu hình máy tính Win 10 bằng System
Ở cách này, cách xem cấu hình máy Win 10 nằm ở mức khá cơ bản.
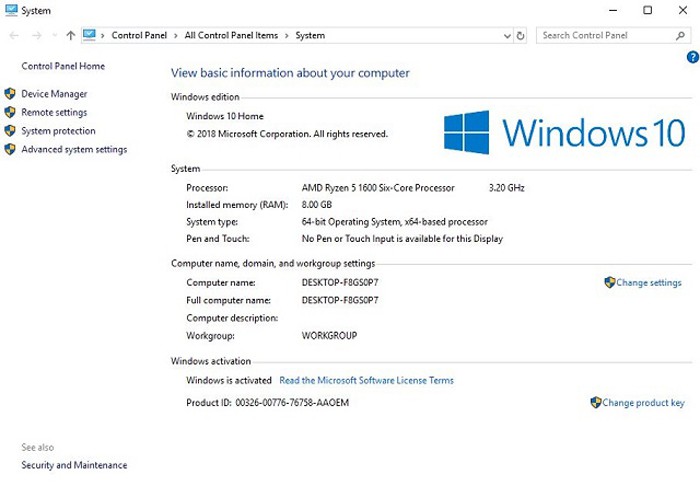
Sử dụng System xem cấu hình máy win 10 khá đơn giản
Bước 1: Bạn click chuột phải lên This PC và chọn Properties để truy cập vào System.
Bước 2: Lúc này, bạn có thể nhanh chóng nắm được thông tin chi tiết về việc kiểm tra cấu hình máy tính Win 10 ở mức độ cơ bản. Cụ thể là là các thông tin sau:
- Windows Edition: Cho người dùng biết phiên bản Win 10 họ đang sử dụng là bản Home, Enterprise hay Pro.
- System: cấu hình máy gồm Processor (Vi xử lý – CPU), RAM (Bộ nhớ ngẫu nhiên tạm thời), System type (kiến trúc hệ điều hành – 32-bit hoặc 64-bit), Pen and Touch (Hỗ trợ bút hoặc cảm ứng màn hình).
- Computer name and workgroup settings: Computer name (Tên máy tính), Computer description ( Mô tả tên máy tính),…
- Windows Activation: Cho biết về tình trạng kích hoạt của hệ điều hành Windows.
Cách 2: Kiểm tra cấu hình máy tính Win 10 bằng DirectX Diagnostic Tool
Kiểm tra bằng DirectX Diagnostic Tool là cách kiểm tra cấu hình máy tính Win 10 tiện lợi và đầy đủ tích hợp sẵn trong Win 10.
Bước 1: Kết hợp tổ hợp phím Windows + R => gõ dxdiag => Click vào OK hoặc Enter để dễ dàng truy cập vào công cụ DirectX Diagnostic Tool.
Cách khác là bạn có thể mở phím cửa sổ Windows, lúc này thanh Start Menu gõ dxdiag hiện ra và bạn chỉ việc click chọn kết quả là có thể mở được giao diện của DirectX Diagnostic Tool.
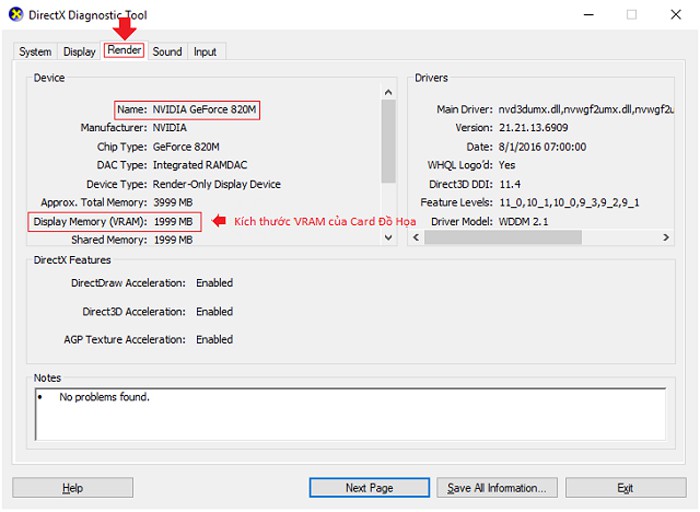
Kiểm tra cấu hình máy Win 10 bằng DirectX Diagnostic Tool tích hợp nhiều tổ hợp phím
Bước 2: Trong giao diện của công cụ DirectX Diagnostic Tool, các bạn có thể tìm hiểu và kiểm tra cấu hình máy tính Windows 10 dễ dàng với rất nhiều thông tin bao gồm:
- Tab System: cung cấp nhiều thông tin liên quan đến Computer Name (Tên máy tính); Operating System (Phiên bản và kiến trúc hệ điều hành); Language (Ngôn ngữ); System Manufacturer (Nhà sản xuất); System Model (Tên model hệ thống) ; BIOS; Processor (Vi xử lý); Memory (Bộ nhớ RAM); DirectX Version (Phiên bản DirectX)
- Display: Kiểm tra màn hình máy tính gồm các thông số liên quan đến Tên, nhà sản xuất, card màn hình, độ phân giải,…
- Render: Giúp bạn kiểm tra cấu hình máy tính xem có hỗ trợ card đồ họa rời hay không tại mục Name, Chip Type (Loại chip).
- Sound: Cung cấp thông tin về việc máy có cho phép sử dụng loa hay không cũng như cho biết tên phần cứng
- Input: với chức năng giúp hỗ trợ kiểm tra thiết bị ngoại vi, nếu không có thì sẽ hiện trạng thái Attached
Cách 3: Kiểm tra cấu hình máy tính Win 10 bằng công cụ System Information siêu đơn giản và dễ thực hiện
Bạn có thể tận dụng công cụ này để kiểm tra cấu hình máy tính Win 10 một cách nhanh chóng và dễ dàng.
Bước 1: Nhấn tổ hợp phím Windows + R => gõ msinfo32 => Click vào OK hoặc Enter để nhanh chóng truy cập vào trang System Information.
Bước 2: Các bạn có thể tìm kiếm các thông tin sau tại các mục:
- System Summary (Cấu hình tổng quan của máy tính Win 10)
- Hardware Resources (Kiểm tra phần cứng)
- Component (Kiểm tra các bộ phận như ổ đĩa quang, thiết bị âm thanh, màn hình)
- Software Environment (Kiểm tra phần mềm)
Cách 4: Kiểm tra cấu hình máy tính Win 10 bằng phần mềm
Ở các này các bạn nên cần sử dụng phần mềm Piriform Speccy. Đây là cách kiểm tra cấu hình máy tính Win 10 chi tiết và tỉ mỉ nhất. Phần mềm được hỗ trợ Tiếng Việt giúp kiểm tra và xem cấu hình máy chuyên nghiệp và khá dễ dàng.
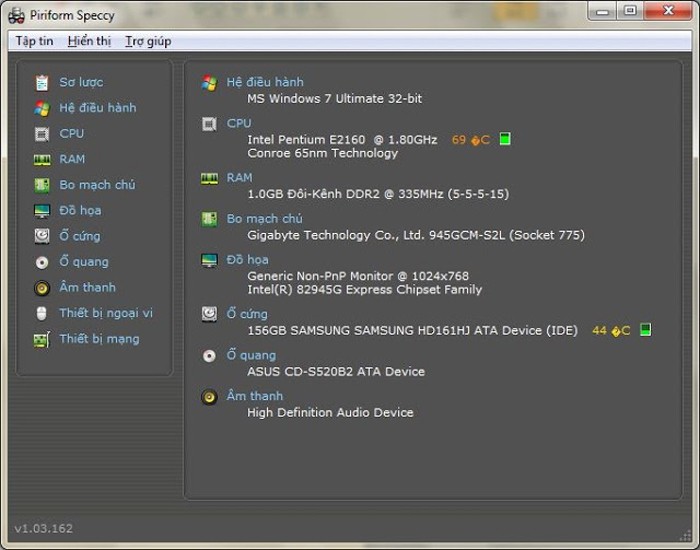
Phần mềm Piriform Speccy cho bạn kết quả kiểm tra cấu hình chi tiết
Sau khi quá trình tải và cài đặt phần mềm trên máy tính đã hoàn tất, điều các bạn cần làm lúc này là truy cập vào ứng dụng Piriform Speccy.
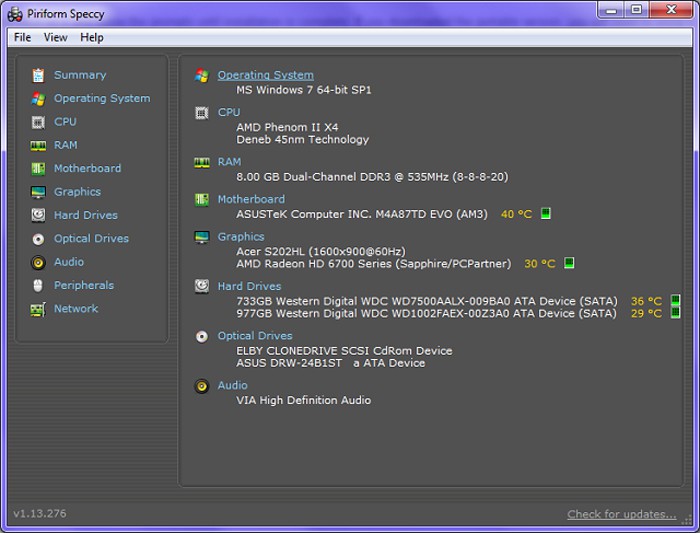
Ứng dụng Piriform Speccy
Phần mềm hỗ trợ kiểm tra bao gồm các bộ phận chính sau:
- Sơ lược (Tổng quan về toàn bộ cấu hình máy tính Win 10)
- Hệ điều hành (Chi tiết về hệ điều hành)
- CPU, RAM, Bo mạch chủ, Đồ họa, ổ đĩa,…
Cách 5: Thao tác kiểm tra cấu hình máy tính Win 10 qua Settings nhanh chóng
Rất đơn giản bạn chỉ cần nhấn tổ hợp phím Windows + I để mở Settings. Tiếp theo, bạn chỉ cần nhấn System / gõ “ About” trong mục tìm kiếm và sau đó chọn About your PC.
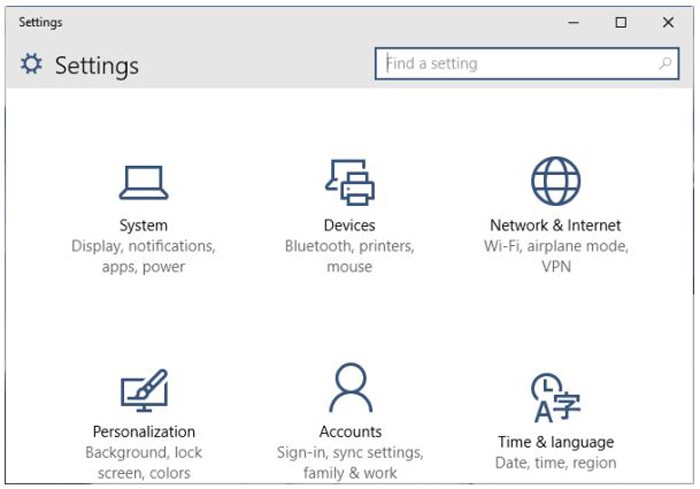
Phương pháp kiểm tra cấu hình máy Win 10 có khá nhiều
Nếu bạn không dùng cách trên bạn có thể nhấp chọn vào mục System kéo xuống và chọn vào mục About để kiểm tra cấu hình máy tính Win10 nhé.
Năm cách kiểm tra nhanh chóng và đơn giản giúp bạn tốn rất ít thời gian để kiểm tra cấu hình máy tính Win 10. Không cần phải áp dụng hết, cách nào bạn thấy đơn giản dễ thực hiện thì cứ áp dụng ngay.
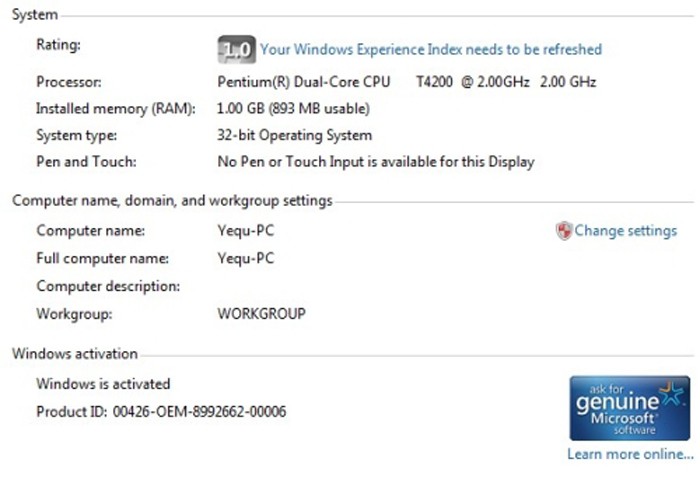
Kiểm tra cấu hình máy tính đơn giản dễ dàng sử dụng
Thông qua bài viết trên, bạn đã biết cách xem cấu hình máy tính chưa nào. Tuy thấy thông tin chỉ dẫn khá nhiều, nhưng bạn chỉ cần xem và lựa chọn phương pháp nào bạn thấy đơn giản và dễ thực hiện nhất thôi. Mỗi phương pháp đều có những ưu điểm khác biệt tùy vào loại cấu hình thuộc hệ điều hành nào. Bạn hãy nhờ xem kỹ thông tin và cách chỉ dẫn trước khi đi mua máy tình nhé. Để tránh tình trạng bị tráo đổi hoặc không trùng khớp. Cảm ơn bạn đã quan tâm theo dõi bài viết của chúng tôi. Nếu có câu hỏi hay trợ giúp vấn đề gì, hãy liên hệ ngay với chúng tôi qua hotline hoặc hộp thư bên dưới để được tư vấn và hỗ trợ nhé.




