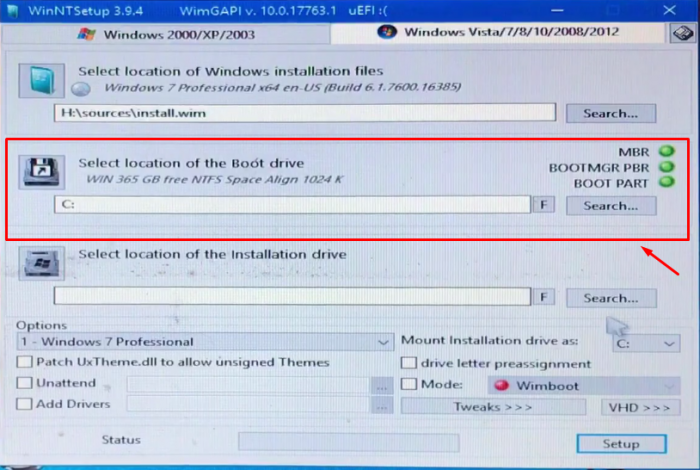Cách cài win 7 bằng usb đơn giản thì làm như thế nào? Với bài viết hôm nay mình sẽ hướng dẫn các bạn cách cài win 7 bằng usb bằng bộ cứu hộ AnhDV Boot đơn giản nhất, trước khi cài win các bạn xem lại máy tính của các bạn, để xem máy tính của các bạn có thể cài đặt được bản bao nhiêu bit nha các bạn.
Cách cài win 7 bằng USB với USB AnhDV Boot.
Bước 1: Xem lại cấu hình máy và lựa chọn cài đặt
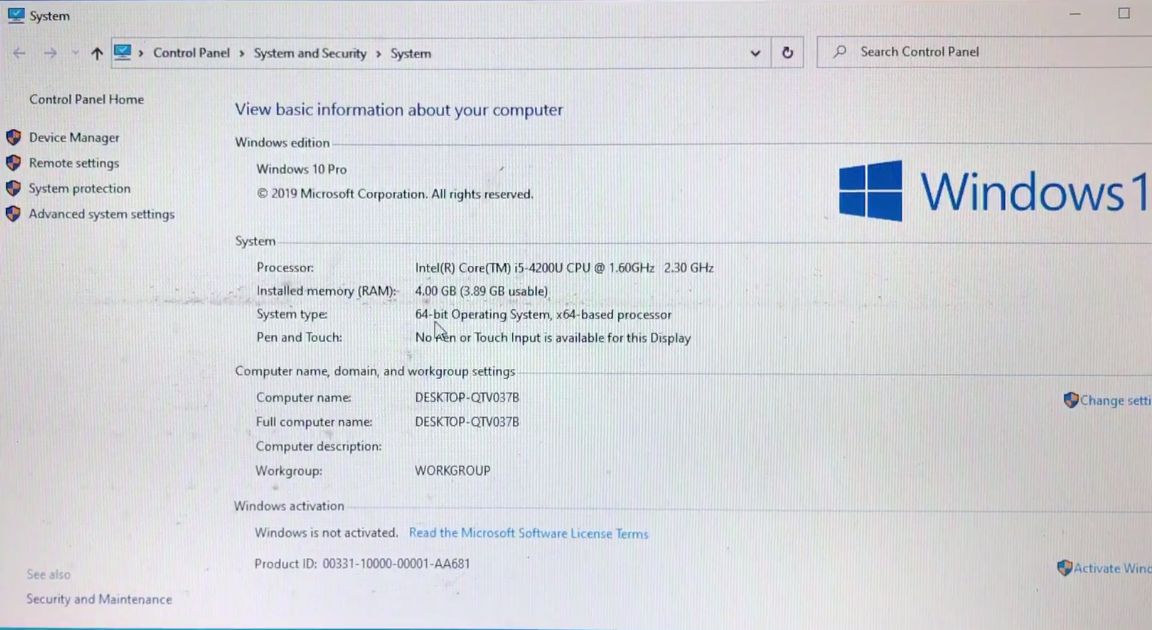
Xem lại cấu hình máy và lựa chọn cài đặt
Xem lại cấu hình máy để các bạn biết được bạn cách cài win bằng usb được bao nhiêu bit cho máy tính của các bạn, nếu ram của các bạn là 4GB thì bạn cài bản 64 bit, còn dưới 4GB thì bạn cài bản 32bit thôi nhé để máy tính bạn chạy mượt hơn nhé.
Bước 2: Bạn Restart lại máy tính và bạn chọn USB của các bạn
Lựa chọn cài trên USB của các bạn chọn xong bạn nhấn Enter.
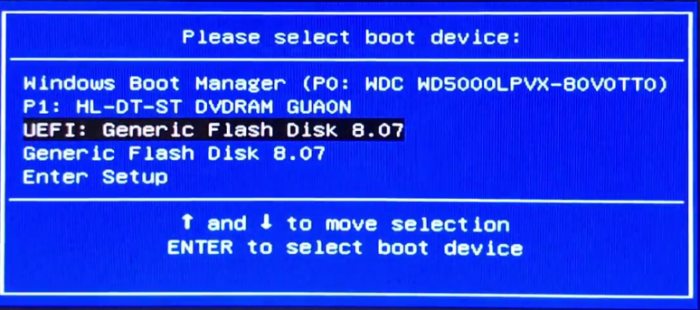
Lựa chọn cài trên USB của các bạn chọn xong bạn nhấn Enter.
Bước 3: Bước này các bạn chọn Win PE
Chọn WinPE & Windows Set.
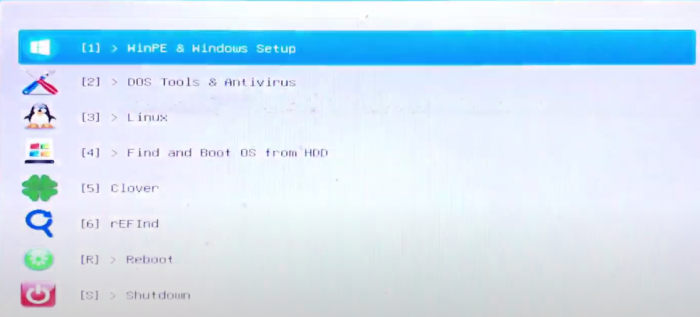
Chọn Win PE
Bước 4: Khi chọn xong WinPE bạn tiếp tục nhấn Enter
Bước này bạn chọn Mini win 10 64 bit.
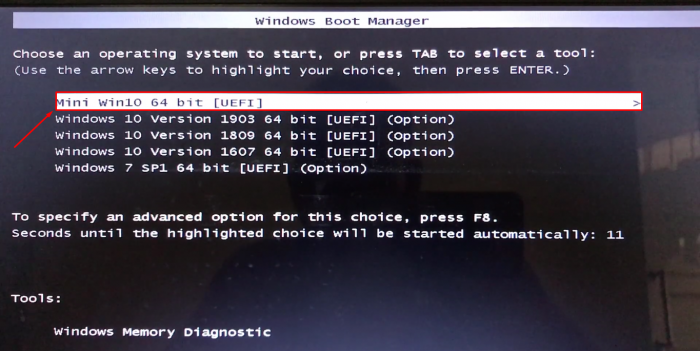
Chọn Mini win 10 64 bit
Bước 5: Khởi chạy win 7 bằng USB với USB AnhDV Boot.
Khi màn hình hiện lên giao diện của AnhDV Boot, với bộ cứu hộ AnhDV Boot có rất nhiều chức năng, với bộ cứu hộ này bạn có thể tìm hiểu thêm
Bước đầu tiên các bạn vào ổ đĩa để chia lại ổ, các bạn lưu ý là phải copy những dữ liệu trên ổ đĩa C qua ổ khác để không bị mất dữ liệu nhé.
Bạn Click đúp vào Partition Wizard
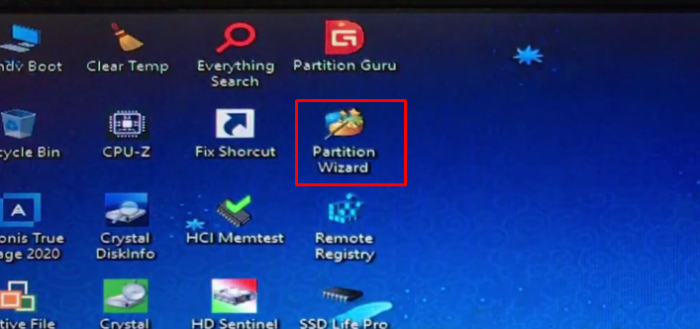
Bạn Click đúp vào Partition Wizard
Bước 6: Chia lại ổ đĩa
Bạn xóa các ổ ảo, với ổ này các bạn vừa xóa (Delete) vừa Format
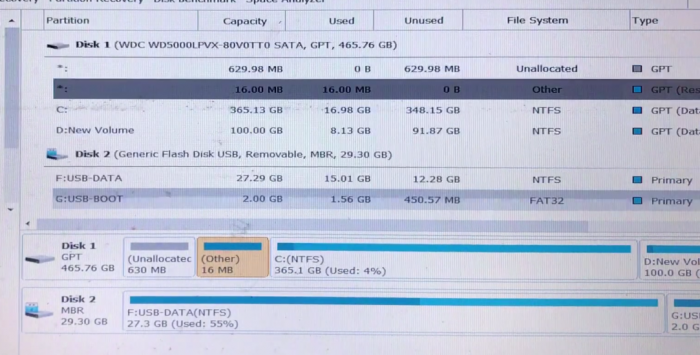
Bạn xóa các ổ ảo, với ổ này các bạn vừa xóa (Delete) vừa Format
Khi xóa xong bạn click chuột vào Create để tạo
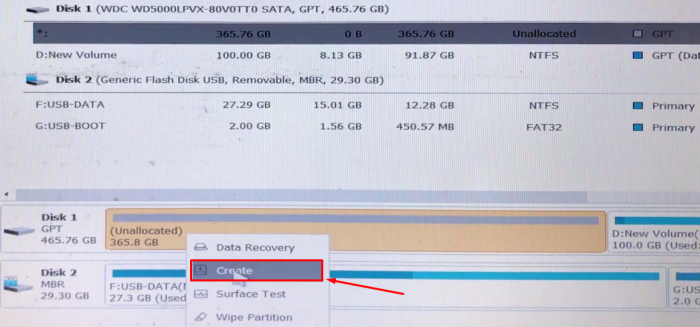
click chuột vào Create để tạo
Khi mở lên Create, Bạn nhập chứ Win ở phần Partition Label và nhấn OK.
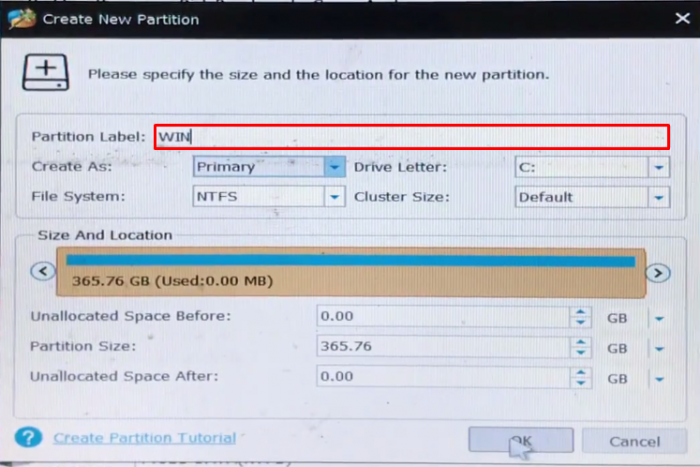
Nhập chứ Win ở phần Partition Label và nhấn OK.
Bước 7: Chọn BootiCE
Khi mục BootiCe hiện ra bạn sổ mũi tên ra để chọn (HD: WDC…)
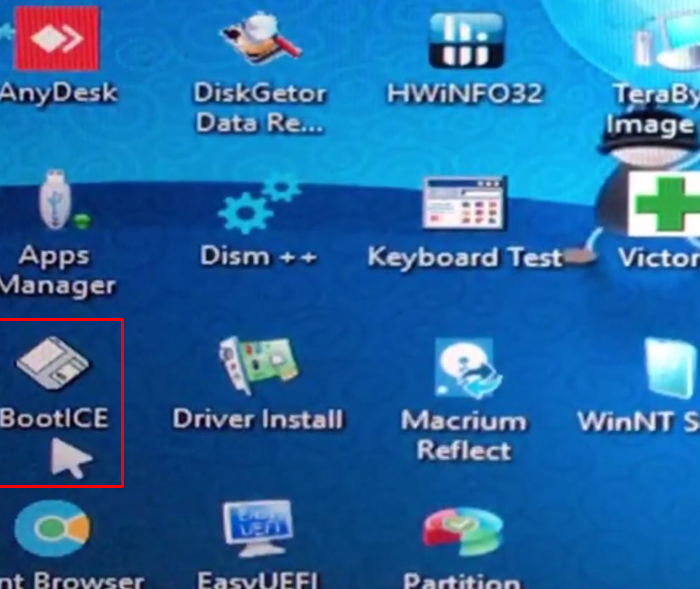
Khi mục BootiCe hiện ra bạn sổ mũi tên ra để chọn (HD: WDC…)
Sổ mũi tên ra để chọn (HD: WDC…)
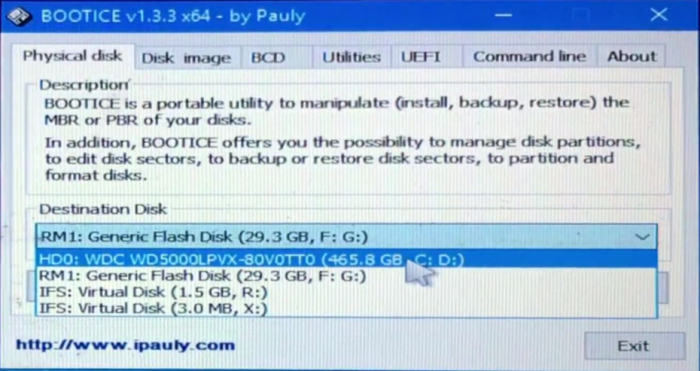
Sổ mũi tên ra để chọn (HD: WDC…)
Chọn Process MBR
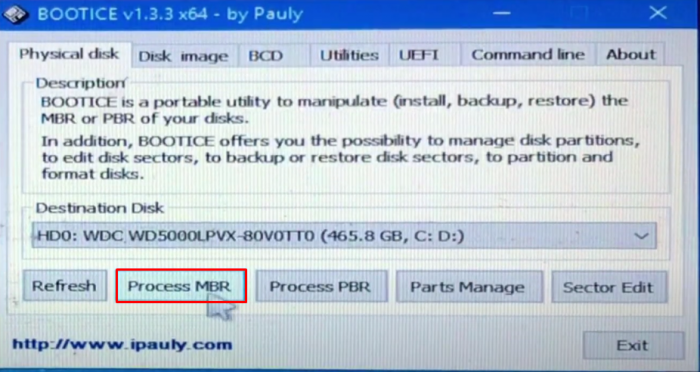
Chọn Process MBR
Bạn chọn Windows NT 5.x / 6.x MBR và tiếp tục bạn chọn Install
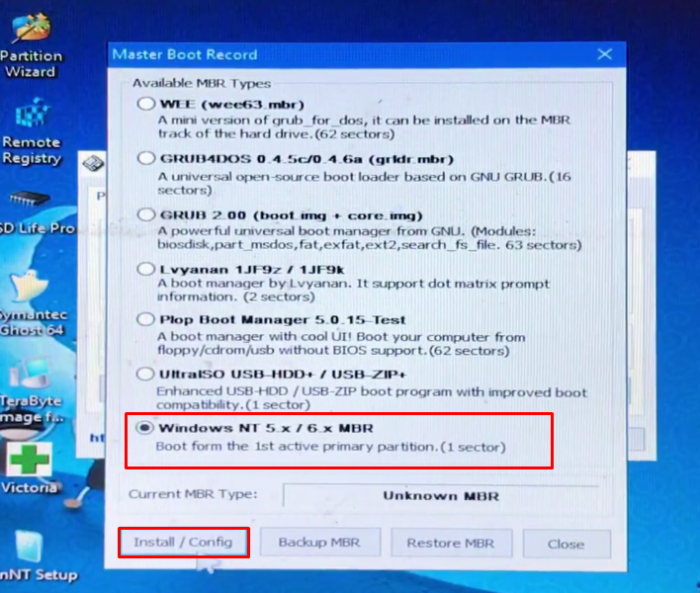
Bạn chọn Windows NT 5.x / 6.x MBR và tiếp tục bạn chọn Install
Khi nhấn Install, bạn tiếp tục chọn Windows NT 6. x MBR, khi chọn xong bạn Close đi

Khi nhấn Install, bạn tiếp tục chọn Windows NT 6. x MBR, khi chọn xong bạn Close đi
Bạn tiếp tục bấm chọn Process PBR
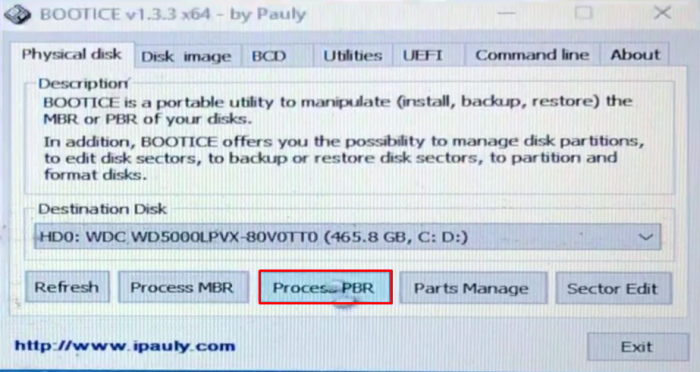
Bạn tiếp tục bấm chọn Process PBR
Bước này bạn chọn BOOTMGR boot record, và khi chọn xong bạn chọn Install để hoàn tất.
Bước 8: Chọn WinNTSetup
chọn WinNT Setup để kiểm tra lại
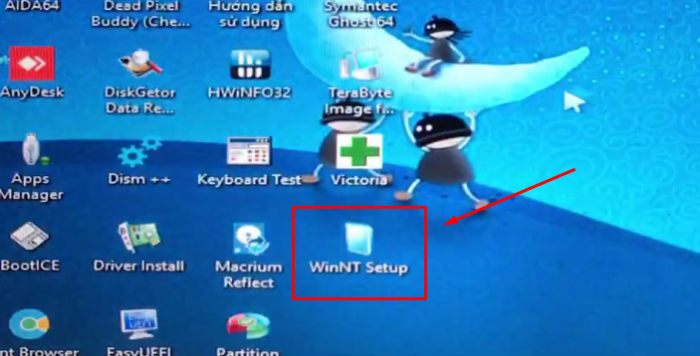
chọn WinNT Setup để kiểm tra lại
Khi màu trên thanh này hiện ra phải 3 màu xanh thì mới được chọn các mục trên thanh này nhé khi còn màu đỏ thì bạn tắt đi để thực hiện lại những bước trước để đổi thành 3 màu đỏ nhé.
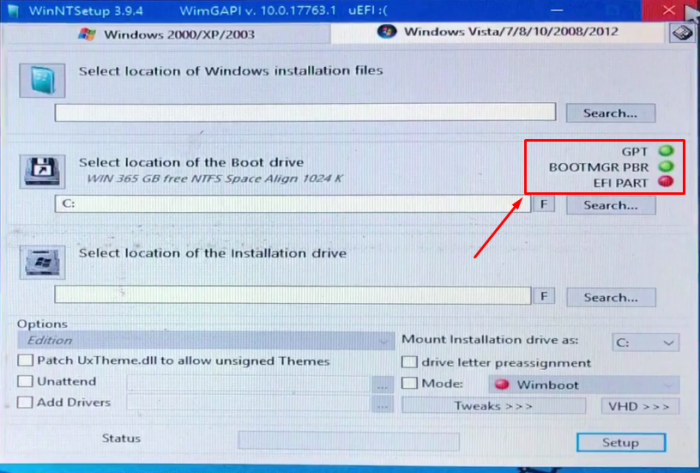
Hiện ra phải 3 màu xanh thì mới được
Bước 9: Nếu chưa được các bạn bắt đầu mở lại mục Partition
Khi các bạn làm các bước trên mà mới hiện lên 2 xanh 1 đỏ thì chưa đúng các bạn thao tác lại nhé, các bạn mở lại mục Partition.
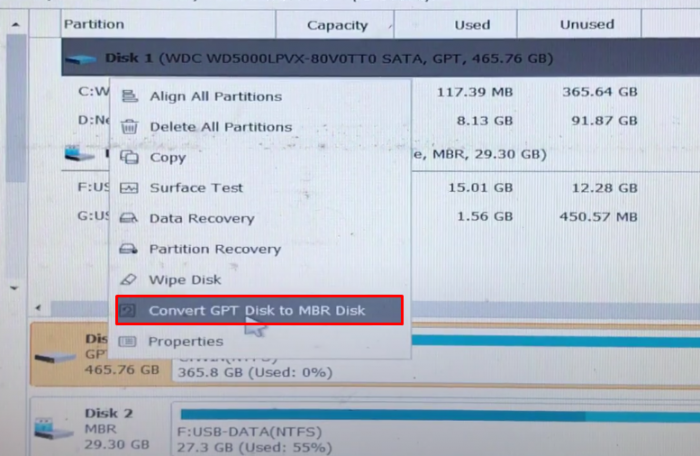
Các bạn mở lại mục Partition
Bạn khởi chạy lại vì nó đang báo lỗi là sai chuẩn( sai chuẩn ở đây là GPT và MPR), bạn Click chuột phải để chọn Convert GPT Disk to MBR Disk.
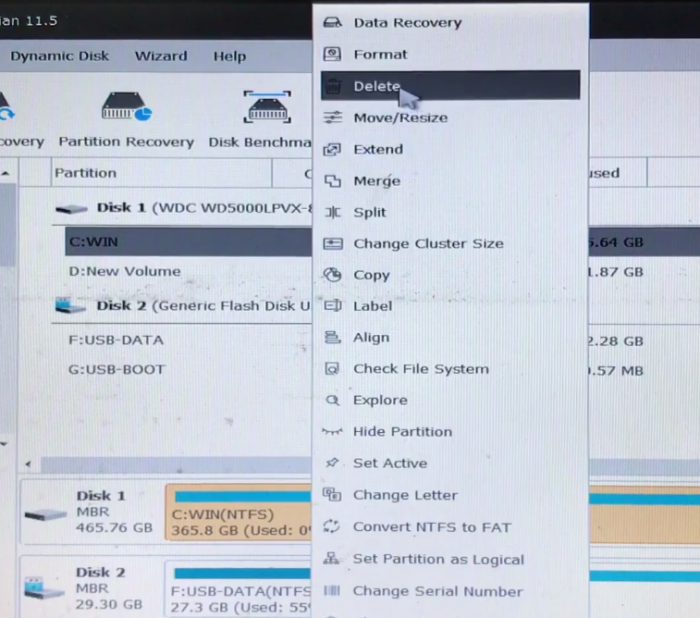
Chọn Convert GPT Disk to MBR Disk
Xóa ổ đĩa lại và tạo lại

Xóa ổ đĩa lại và tạo lại
Chọn lại Create
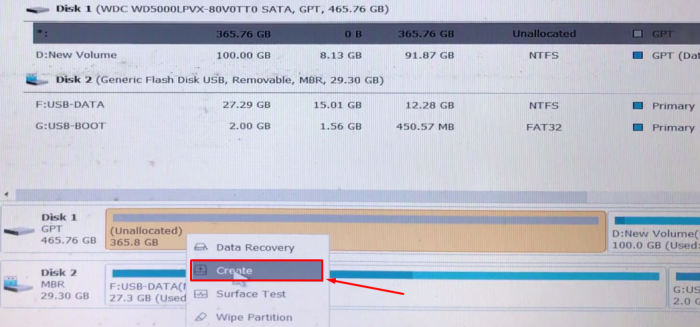
và chọn lại Create
Ghi lại như cũ (Win)
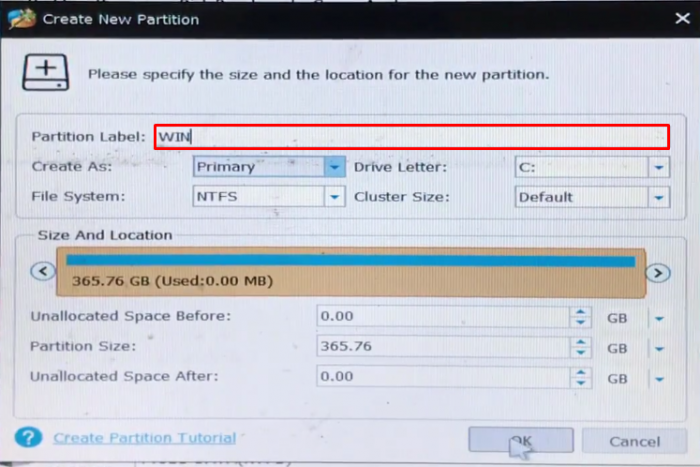
Ghi lại như cũ (Win)
Bạn Click chuột phải chọn Set Active và sau đó bạn chọn Apply để hoàn thành
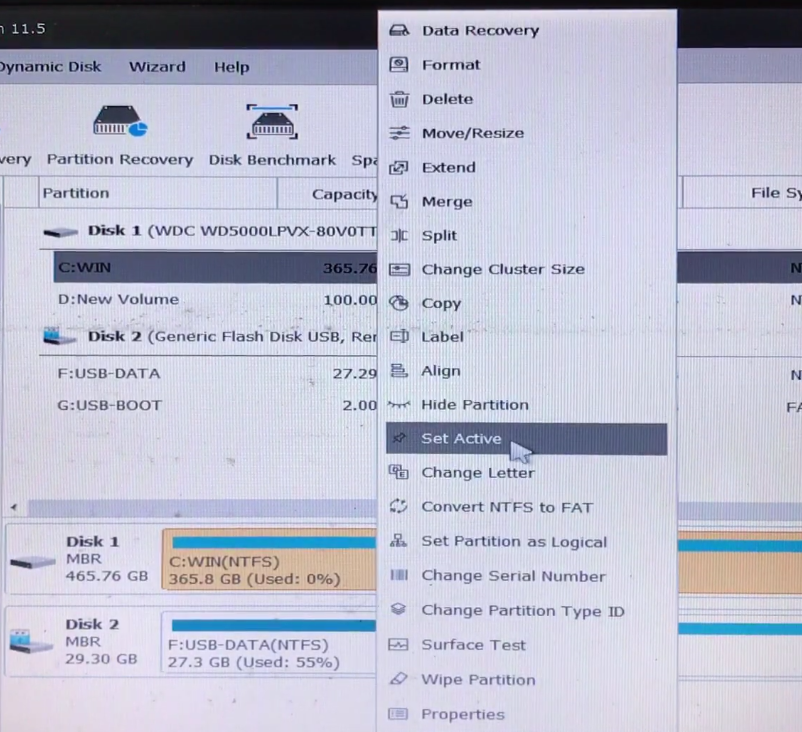
chọn Set Active
Khi bạn chọn xong bạn lại làm các bước như lúc đầu chọn mục BootiCe hiện ra bạn sổ mũi tên ra để chọn (HD: WDC…),và bạn chọn chọn Process MBR và chọn Windows NT 5.x / 6.x MBR và tiếp tục bạn chọn Install, Khi nhấn Install, bạn tiếp tục chọn Windows NT 6. x MBR, khi chọn xong bạn Close đi, bạn tiếp tục bấm chọn Process PBR bước này bạn chọn Windows NT 5. x và Chọn Install và hiện lên bạn bấm Windows NT 6.x MBR Ok để hoàn thành, khi đó bạn lại tiếp tục bấm chọn Process PBR
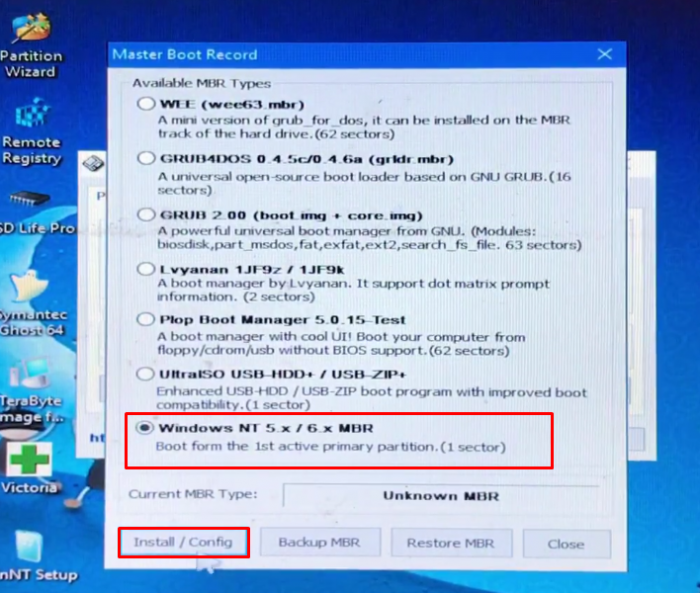
Chọn Windows NT 5.x / 6.x MBR
Hiện lên bảng bạn bấm chọn Windows NT 6.x MBR
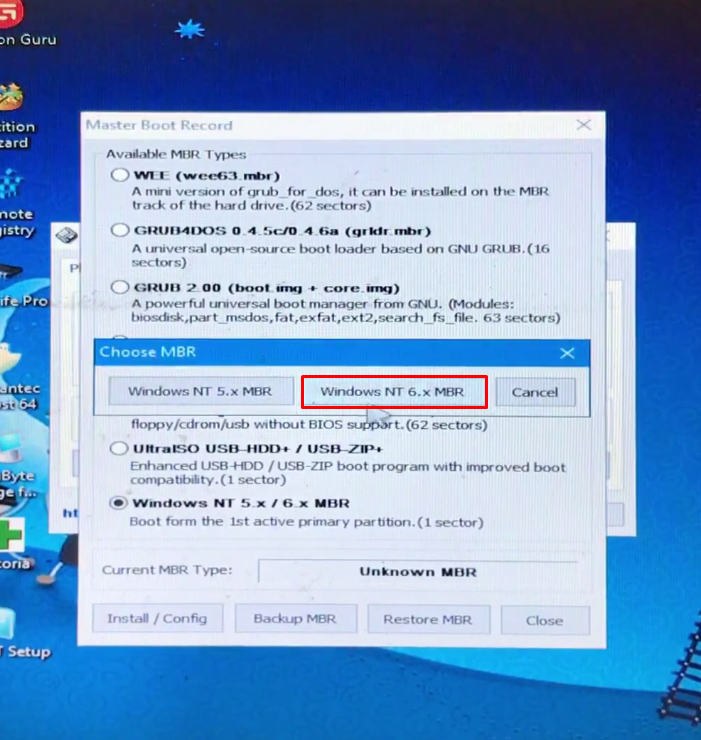
Hiện lên bảng bạn bấm chọn Windows NT 6.x MBR
Khi đó bạn lại tiếp tục bấm chọn Process PBR

Khi đó bạn lại tiếp tục bấm chọn Process PBR
Bạn bấm chọn mục BOOTMGR boot record và bấm chọn Install và bấm ok.
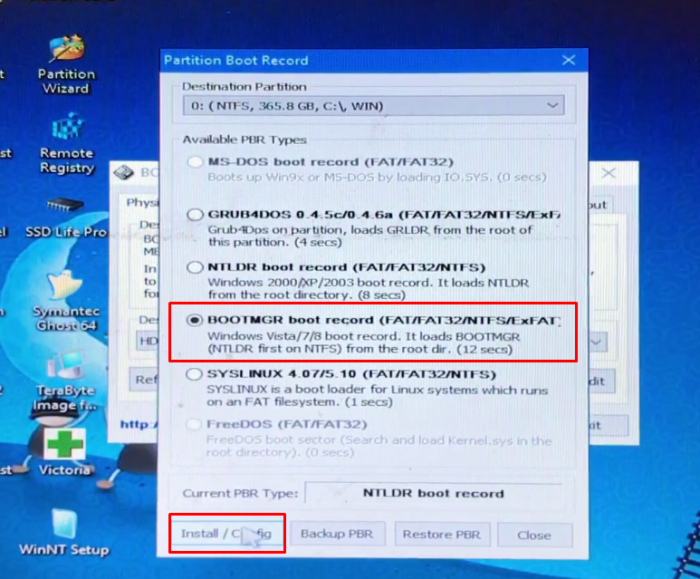
Bạn bấm chọn mục BOOTMGR boot record và bấm chọn Install và bấm ok.
Khi bạn mở WinNT Setup khi đó hiện lên 3 nút màu xanh thì bạn đã thành công và bạn bắt đầu cài đặt.
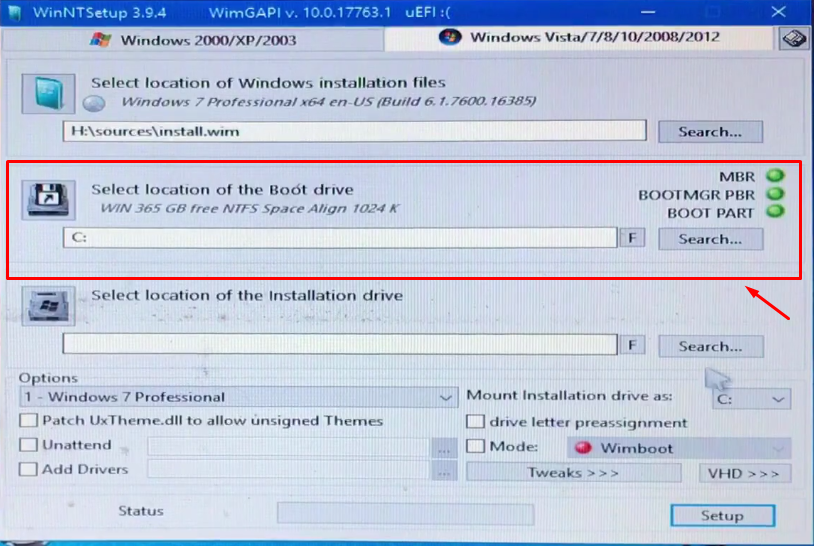
Khi bạn mở WinNT Setup khi đó hiện lên 3 nút màu xanh thì bạn đã thành công và bạn bắt đầu cài đặt.
Bạn vào Search…
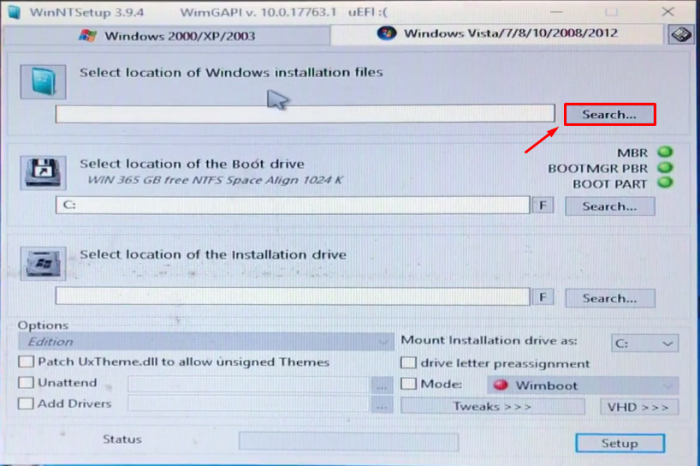
Bạn vào Search…
Chọn ổ đĩa AnhDV boot
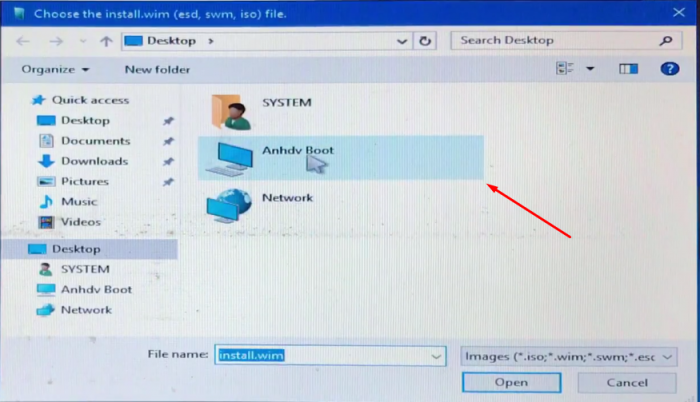
Chọn ổ đĩa AnhDV boot
Chọn ổ đĩa USB-DATA(D:)
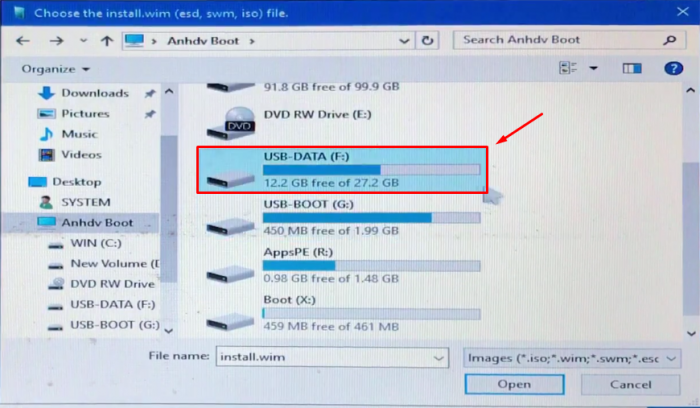
Chọn ổ đĩa USB-DATA(D:)
Chọn SW_DVD5_Win_Pro_7_64 bit
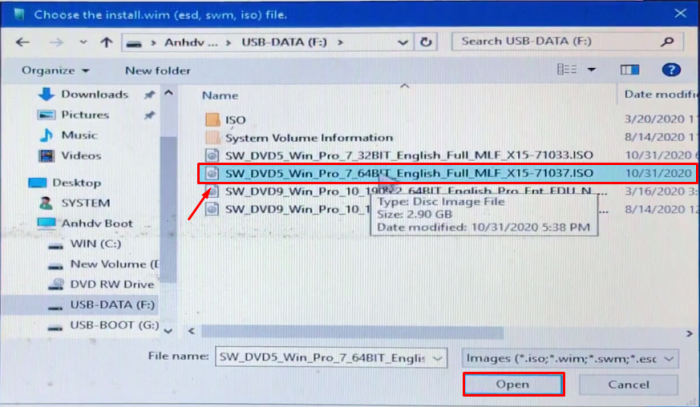
Chọn SW_DVD5_Win_Pro_7_64 bit
Thanh thứ 2 bạn chọn Search tiếp tục và bạn chọn ổ đĩa C
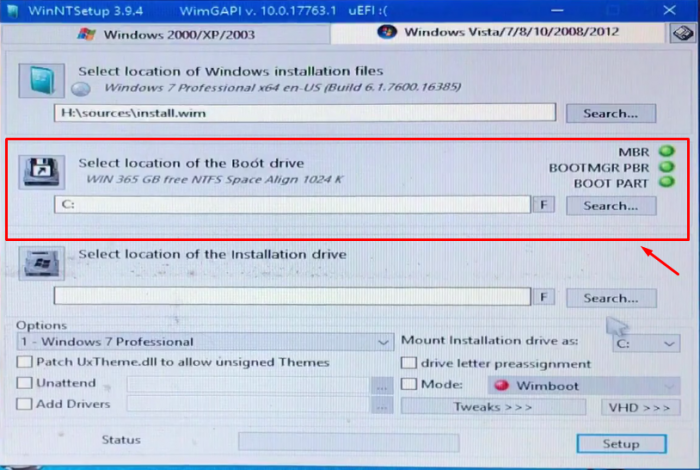
Thanh thứ 2 bạn chọn Search tiếp tục và bạn chọn ổ đĩa C
Bạn chọn ổ đĩa C
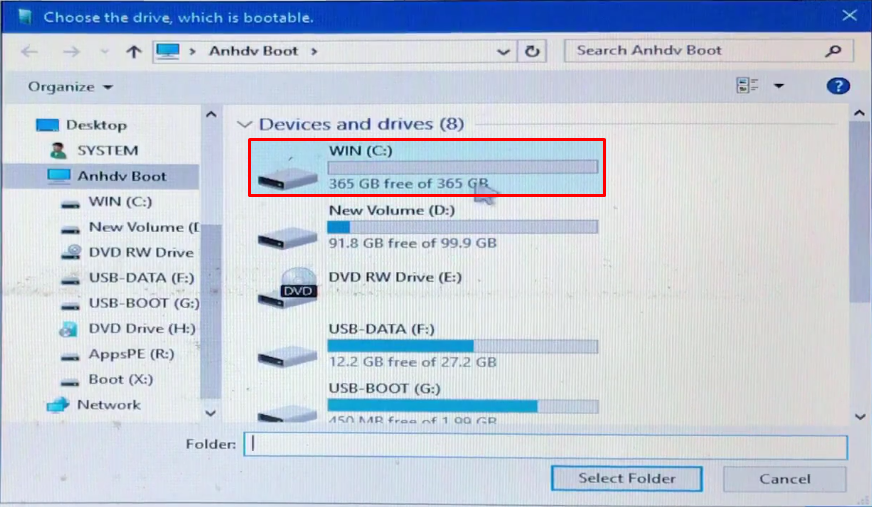
Bạn chọn ổ đĩa C
Thanh thứ 3 bạn cũng chọn Search… và cũng chọn ổ đĩa C nhé.
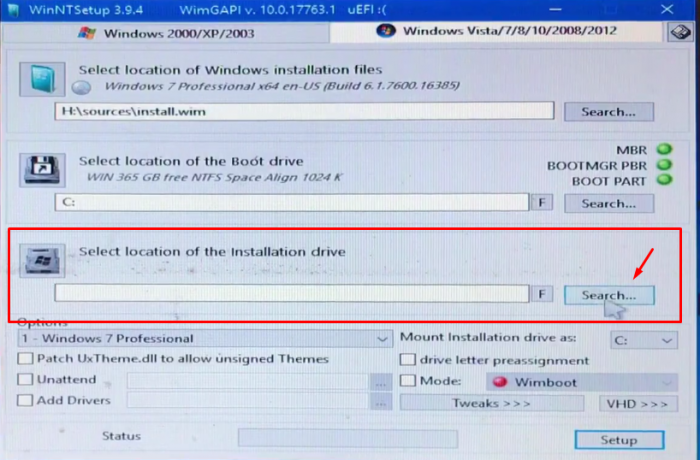
Thanh thứ 3 bạn cũng chọn Search… và cũng chọn ổ đĩa C nhé.
Chọn ổ đĩa C
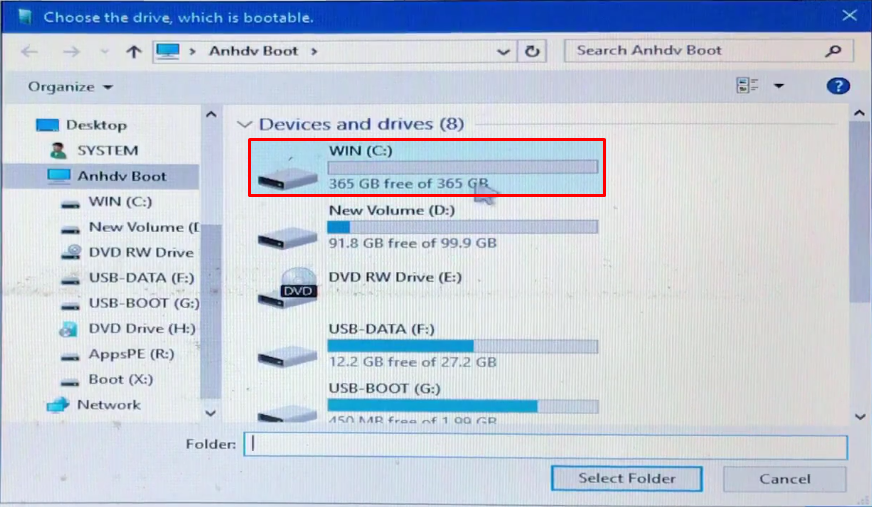
Bạn chọn ổ đĩa C
Bạn chọn Window 7 Professional và chọn vào Setup và tiếp tục bạn chọn OK
Khi bạn chọn Ok khi đó đã hoàn thành và máy của bạn được tải, khi tải xong khi máy khởi động lại bạn rút USB ra cho mình nhé.
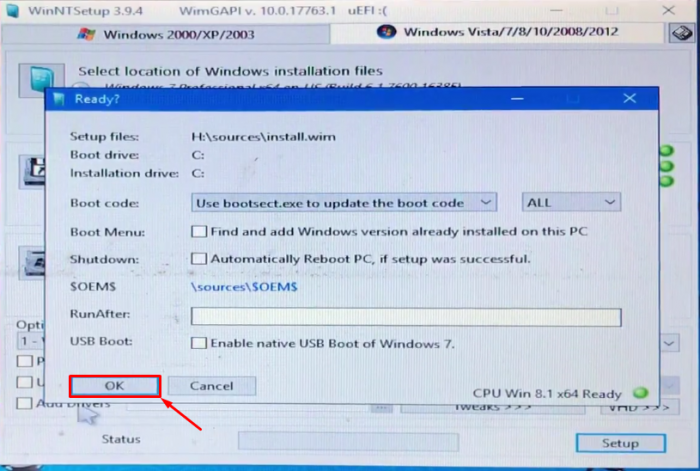
Bạn chọn Window 7 Professional và chọn vào Setup và tiếp tục bạn chọn OK
Khi máy mở lên bạn cài đặt thông tin mới cho máy tính nhé cài đặt tên, mật khẩu giờ giấc cho máy tính.
Nguồn video hướng dẫn cách cài win 7 bằng USB:
Bài viết trên mình đã hướng dẫn các bạn cách cài win 7 bằng usb dễ dàng nhất, hãy làm theo các bước để hiệu quả hơn. Chúc các bạn cài đặt thành công!