Máy tính hiện nay là thiết bị điện tử không thể thiếu trong mỗi gia đình chúng ta. Có rất nhiều lợi ích mà máy tính đem lại cho con người, máy không chỉ để làm việc, mà còn giúp chúng ta giải tỏa căng thẳng bằng các hình thức giải trí như xem phim, nghe nhạc, chơi game, xem tin tức,…Tuy nhiên, sau một thời gian sử dụng có thể máy sẽ gặp các vấn đề về hệ điều hành do vi rút gây ra hoặc máy sử dụng sẽ bị chậm, lag. Giải pháp lúc này giúp máy hoạt động tốt trở lại chính là cài đặt lại windows, nếu bạn chưa biết phải cài win như thế nào? Thì hãy cùng tham khảo qua bài viết sau đây để biết thêm về cách cài win 10, win 7 từ nhiều kiểu khác nhau nhé.
Cách cài win 10
Win 10 đang là hệ điều hành ổn định và được nhiều người sử dụng nhất hiện nay. Nếu bạn đang tìm kiếm cách cài đặt win 10 nhưng các cách cài win 10 trên mạng hướng dẫn bạn vẫn chưa hiểu và không cài được, vậy hãy cùng xem qua cách cài lại win 10 nhanh chóng mà chúng tôi chia sẻ sau đây:
Cách cài win 10 bằng ổ cứng
Đầu tiên khi muốn thực hiện cách cài win 10 từ ổ cứng, thì bạn hãy truy cập vào và xem máy có đang sử dụng window bản quyền hay không bằng cách sau:
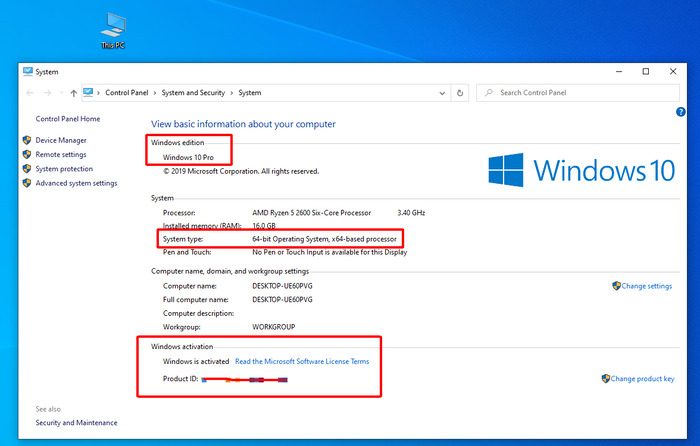
Bảng thông tin của máy (System) sau khi bạn chọn Properties
Chọn chuột phải vào mục This Pc và chọn dòng dưới cùng Properties, sẽ hiện lên một cửa sổ system, tại đây bạn hãy để ý đến 3 thông số windows edition (phiên bản win đang sử dụng), system type (phiên bản máy đang sử dụng 64 bit hoặc 32 bit), windows activation (windows đã active hay chưa).
Nếu bạn thấy dòng chữ “Windows is activated là win” đã được kích hoạt bản quyền, nếu chưa kích hoạt sẽ hiển thị dòng chữ “windows is not activated”. Việc máy của bạn đã activated thì sau khi cài lại, máy sẽ vẫn giữ được key activated nên bạn cũng không cần quan tâm về bản quyền.
Tải file cài đặt windows
Sau khi kiểm tra xong máy, thì việc tiếp theo chúng ta tiến hành sẽ là tải bộ cài đặt win 10 từ trang chủ nhà cùng cấp hệ điều hành Microsoft.com, hãy nhớ tải đúng phiên bản 32 hay 64 bit như bước đầu đã kiểm tra, và đừng tải các bộ file cài đặt từ nguồn lạ vì có thể sẽ được cài sẵn virus đánh cắp dữ liệu của bạn.
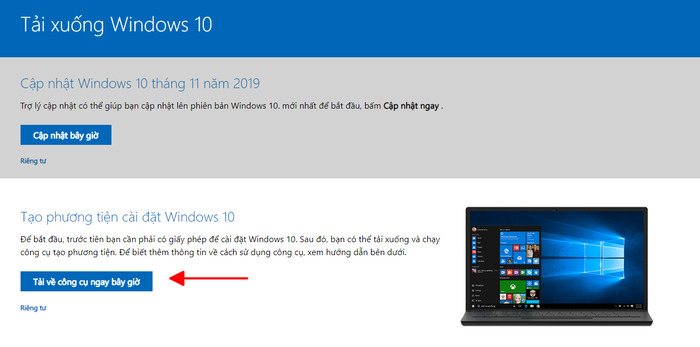
Tải win 10 từ trang chủ của Microsoft
Sau khi đã có được bộ file cài đặt nguyên gốc, hãy đổi tên file thành một cái tên dễ nhớ để sau này biết sử dụng. Lưu ý một điều là không được để bất kỳ dữ liệu và file cài đặt trong ổ C của máy, vì khi cài đặt lại windows sẽ mất tất cả dữ liệu trong ổ C.
Tạo thư mục cài đặt
Để có thể thực hiện bước này thì máy tính của bạn yêu cầu phải có sẵn phần mềm Winrar, nếu chưa có bạn hãy tải về và cài đặt sau đó restart lại máy tính.
Tiếp theo hãy di chuyển file bộ cài đặt đã tải về vào ổ cứng bất kỳ ngoài ổ C trong máy, hãy bỏ file này ở ngoài cùng của ổ lưu trữ, không được bỏ vào folder trong ổ sẽ cài bị lỗi nhé. Sau đó hãy nhấp chuột phải vào file cài đặt chọn extract to…(khoảng chấm là tên file bạn lưu, sẽ tùy thuộc từng tên mà hiển thị khác nhau).
Sau khi extract bạn sẽ ra thêm một folder có cùng tên với file cài đặt, bạn hãy đổi tên thư mục đó thành tên BTH. Sau khi đổi tên thì bước chuẩn bị thư mục cài đặt đã hoàn thành và tiến đến bước theo.

Thực hiện các bước và đổi tên thư mục thành BTH
Mở Command prompt
Để mở được Command prompt trong máy bạn hãy nhấn giữ phím shift và di chuột vào biểu tượng windows ở phía dưới góc trái chọn power > Restart. Máy sẽ chuyển đến màn hình cho bạn lựa chọn và nhấp vào Troubleshoot, chọn Advanced options, chọn Command Prompt, sau khi thực hiện đúng các bước máy sẽ khởi động lại với màn hình Command prompt.
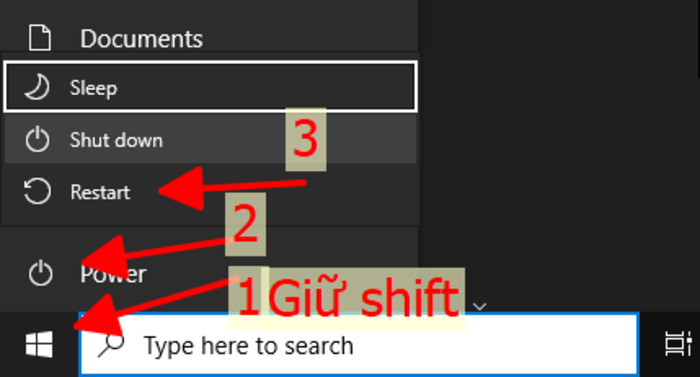
Di chuột vào biểu tượng windows ở phía dưới góc trái chọn power > Restart
Trong màn hình Command prompt sẽ xuất hiện tất cả user trong máy tính bạn đang sử dụng, hãy nhấp chuột vào user mà bạn đang dùng (tốt nhất là hãy dùng tài khoản có quyền quản trị cao nhất để cài đặt nhé). Trong trường hợp bạn có đặt mật khẩu cho tài khoản thì hãy nhập vào đúng mật khẩu đó và nhấn tiếp tục.
Sau khi thực hiện các bước bạn sẽ thấy trên màn hình xuất hiện lên một tab cmd, tại tad này bạn hãy gõ vào dòng lệnh “ wmic logicaldisk get size,caption” và nhấn enter để cmd chạy ra danh sách tất cả ổ cứng trong máy và dung lượng của ổ đĩa.

Màn hình cmd thể hiện rõ các ổ đĩa trong máy và dung lượng ổ
Như trong hình trên, bạn sẽ thấy cột caption là tên của ổ cứng còn cột size là dung lượng của ổ. Ở phần này bạn hãy chú ý đến những ổ đĩa nào có hiện số dung lượng, còn những ổ không có size thì bạn cứ bỏ qua không cần quan tâm.
Sau khi đã có được các tên và xác định được ổ có dung lượng thì bạn hãy bắt đầu gõ các lệnh “tên ổ đĩa:\BTH\setup” rồi ấn enter, hãy nhấn từng tên ổ đĩa vào cho đến khi nào không xuất hiện dòng chữ “The system cannot find the path specified” thì dừng lại và sẽ có một cửa sổ windows setup hiện ra.
Tiến hành cấu hình cài đặt win
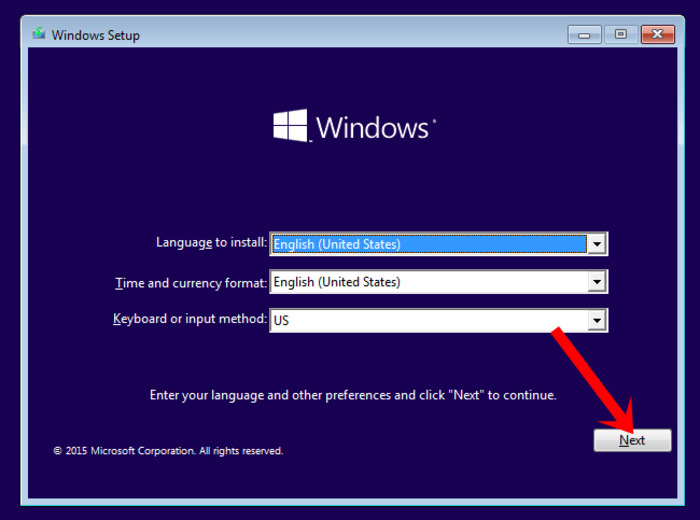
Tùy chọn các thông số cho window 10
Tại cửa sổ windows setup bạn hãy lựa chọn theo từng mục như ngôn ngữ, múi giờ, kiểm gõ bàn phím (nên chọn US) và nhấn next.
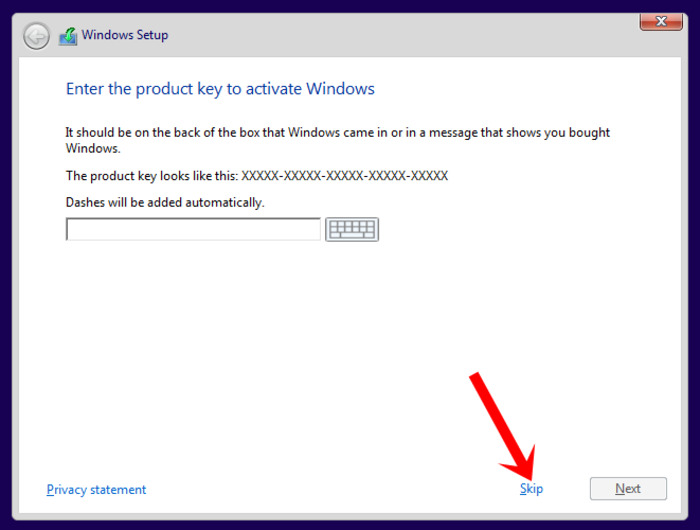
Bạn có thể Skip bỏ qua bước nhập key nếu như không có
Chọn install now, lúc này màn hình sẽ hiển thị mục nhập key cho win bạn hãy nhấn skip để không cần key, nếu bạn có key bản quyền của máy thì nhập vào cũng được.
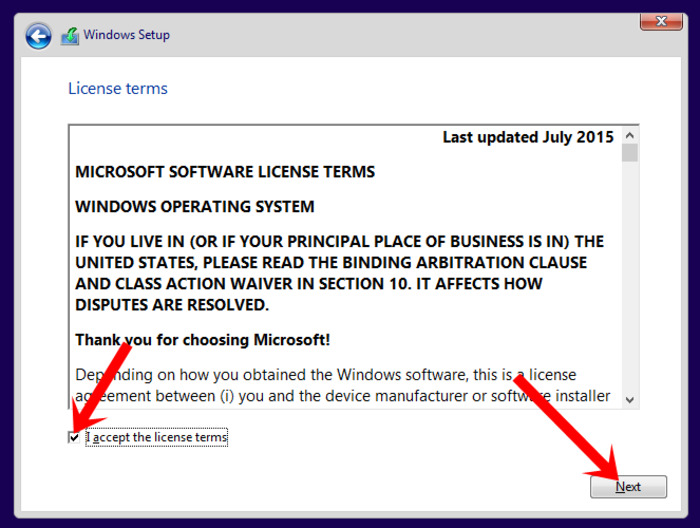
Tiếp tục tick vào I accept the license terms và nhấn next, chọn Custom: install Windows only (advanced)
Sau khi đã xong các bước trên bạn sẽ thấy cửa sổ đang hiển thị các ổ đĩa cùng tên và có các chức năng bên dưới Delete (xóa ổ đĩa đã chọn), Format (định dạng lại ổ cứng như mới), New (tạo ổ đĩa mới). Tại đây bạn hãy xác nhận ổ đĩa nào mình sẽ cài đặt hệ điều hành, thông thường sẽ là ổ C. Sau đó bạn hãy chọn ổ C và những ổ có dung lượng tính bằng MB và xóa chúng đi bằng cách nhấn delete. Khi nhấn vào sẽ có thông báo hiện lên bạn chọn vào mục ok.
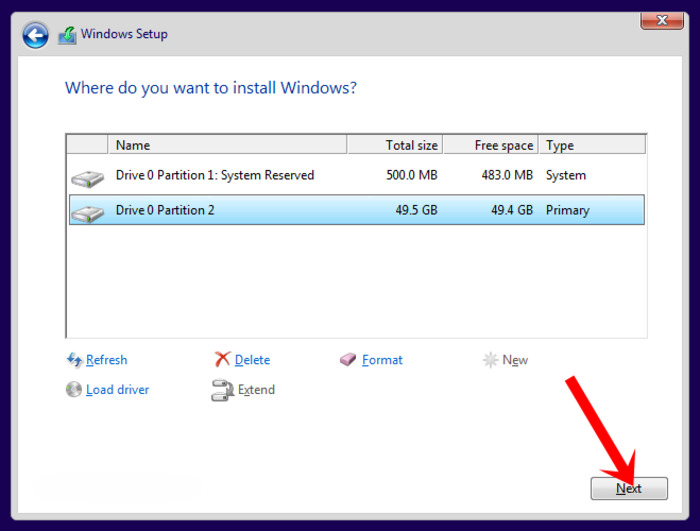
Chọn ổ cứng có dung lượng lớn nhất và nhấn Next
Lúc này sẽ xuất hiện những phân vùng có tên Driver 0 Unallocated space, bạn hãy chọn vào phân vùng có size lớn nhất và nhấn vào New, chọn apply, chọn ok. Sau đó bạn sẽ thấy xuất hiện thêm nhiều phân vùng khác, nhưng chỉ có một phân vùng có size lớn tính bằng GB và chọn vào phân vùng đó nhấn next.
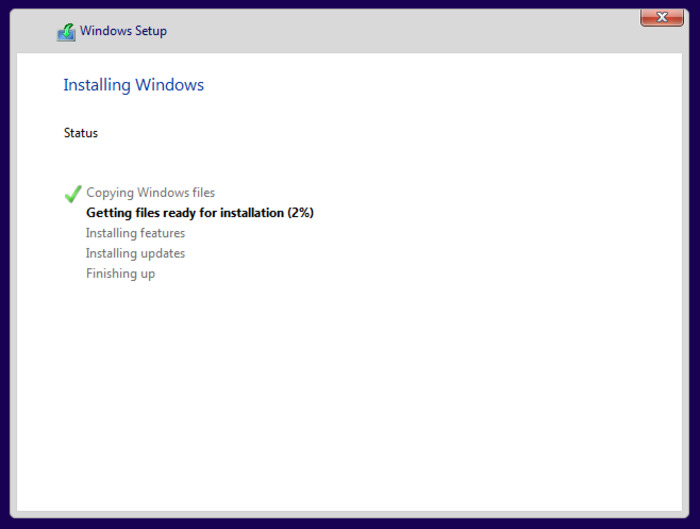
Chờ đợi window 10 chạy chương trình cài đặt
Khi thực hiện đúng hết các bước trên lúc này máy sẽ tự động chạy cài đặt win, quá trình cài đặt sẽ tùy thuộc vào cấu hình máy của bạn nhanh hay chậm, thông thường sẽ mất khoảng 10 đến 15 phút.
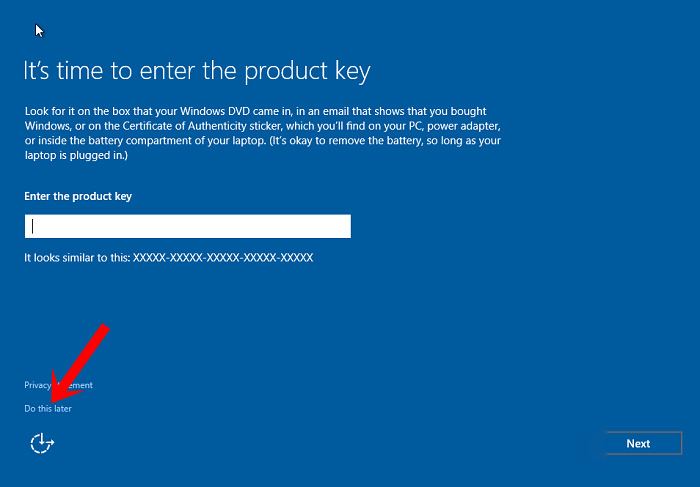
Sau khi chạy xong máy sẽ hỏi bạn nhập key một lần nữa và bạn tiếp tục nhấn bỏ qua Do this later.
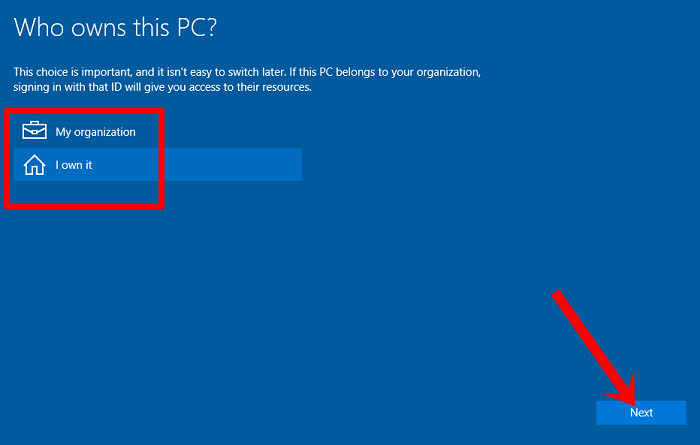
Chọn “I own it” rồi nhấn Next
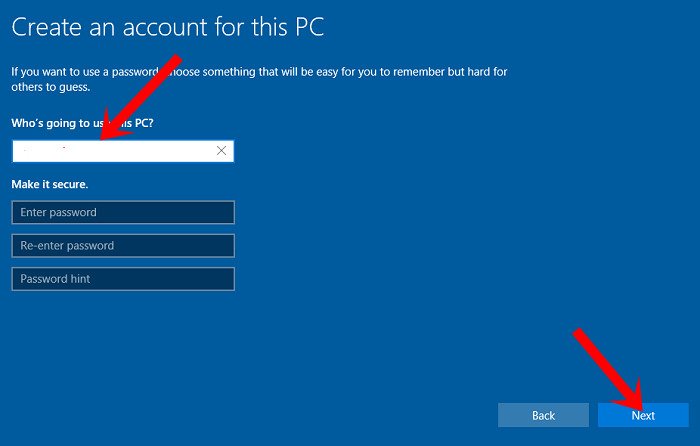
Đặt tên người sử dụng cho máy tính
Lúc này máy sẽ tiếp tục cài đặt và bạn hãy cài đặt những thứ mà màn hình hiện ra yêu cầu như kết nối wifi, đặt tên cho máy tính, đặt mật khẩu máy, đăng nhập tài khoản cho máy,…
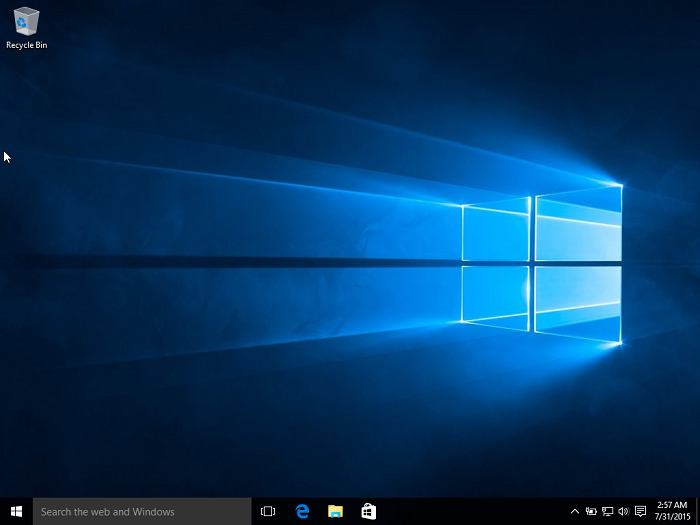
Win 10 sau khi hoàn tất quá trình cài lại
Chỉ với những bước đơn giản bạn đã hoàn thành xong cách cài lại win mới. Lưu ý khi cài win xong hãy kiểm tra lại máy đã được active chưa, nếu chưa được kích hoạt thì bạn khởi động lại máy và kết nối mạng chờ khoảng vài phút kiểm tra lại.
Cách cài win 10 bằng usb
Nếu bạn thấy các cách cài đặt windows khác quá nhiều bước, làm bạn thấy rối và không thực hiện cài đặt được thì bạn hãy thử cách cài win 10 bằng usb sau đây, chỉ với những bước đơn giản là đã có được một bản win mới mượt mà cho bạn sử dụng.
Cách tạo usb cài win 10
Để có thể cài đặt được win 10 bằng usb thì việc đầu tiên bạn phải làm là tạo ra cho mình một usb để có thể sử dụng cài đặt. Cách tạo usb cài win 10 như sau:
Để có thể tạo ra usb cài đặt win 10 thì bạn cần chuẩn bị một chiếc usb có dung lượng ít nhất là 8gb. Sau đó bạn hãy truy cập trang chủ Microsoft và tải phần mềm hỗ trợ có tên Windows USB DVD Download Tool cùng với file iso win 10 theo phiên bản bạn dùng.
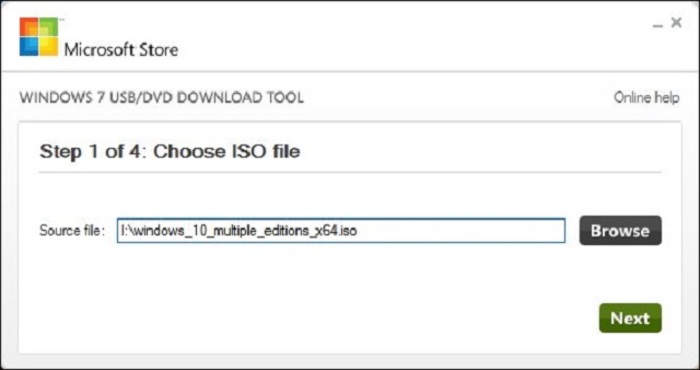
Chọn đường dẫn file Iso cài đặt win 10
Sau khi đã có phần mềm thì hãy bật phần mềm lên và chọn browse chọn đến nơi lưu file iso đã tải trước đó và nhấn next.
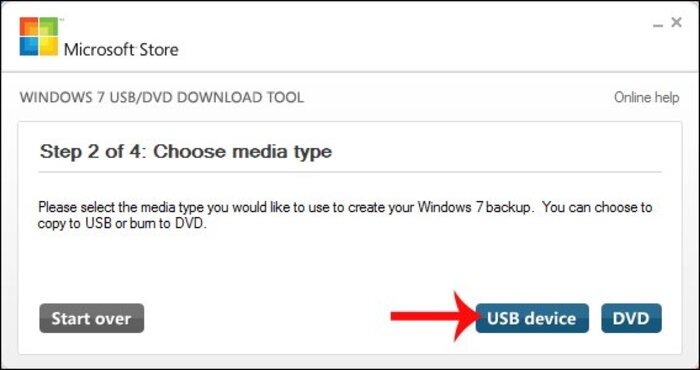
Màn hình sẽ hiện lên hỏi bạn muốn cài theo hình thức nào hãy chọn mục usb device.
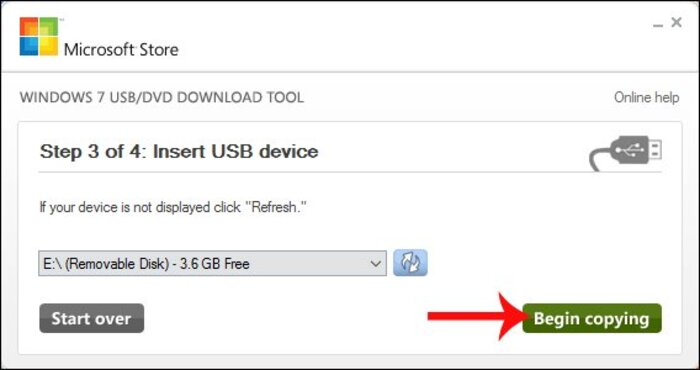
Sau đó sẽ xuất hiện tiếp màn hình hỏi bạn có muốn tạo usb cài đặt hay không thì bạn nhấp chọn Begin copying
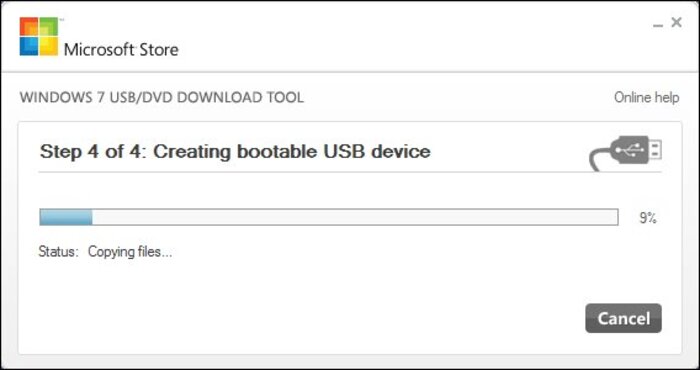
Chờ cho quá trình cài đặt USB thành công
Hãy chờ vài phút để máy tự động chạy cài đặt cho usb của bạn. Như vậy là bạn đã hoàn tất quá trình cách tạo usb cài win 10, bây giờ bạn hãy sử dụng chiếc usb này cài win 10 cho bất kỳ máy tính nào.
Cách cài win 10 từ usb
Sau khi đã có usb cài đặt thì bạn đã có thể cài đặt window cho máy tính của mình. Cách cài đặt từ usb này cũng giống với cách cài win 10 bằng đĩa hay cách cài win 10 bằng file iso, bởi tất cả đĩa hay usb cài đặt cũng được tạo ra từ file iso của bộ cài đặt win 10 do Microsoft cung cấp. Để thực hiện cách cài win 10 từ usb, các bạn hãy thực hiện như sau:
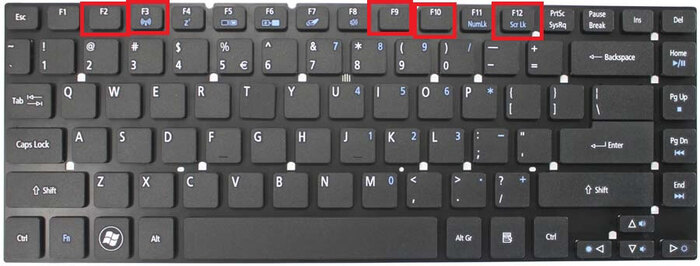
Chọn các nút F8, F10, F2 hoặc F12 tùy theo máy để truy cập bảng điều khiển
Bạn hãy khởi động lại máy tính và lúc màn hình bắt đầu sáng lên hãy nhấn liên tục các phím như F8, F10, F2, F12 tùy thuộc dòng máy bạn đang dùng để vào bảng điều khiển truy cập từ thiết bị.
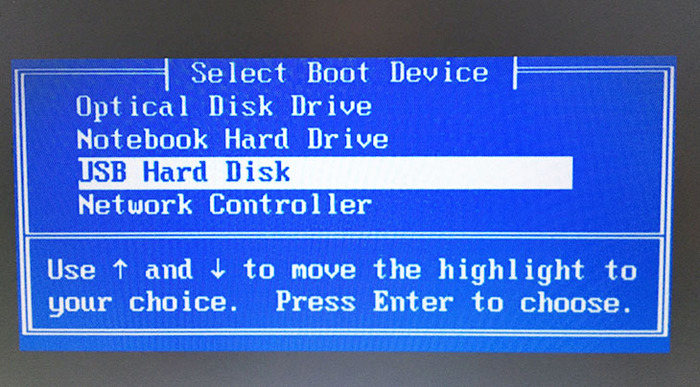
Chọn UST Hard Disk
Lúc này màn hình sẽ hiện ra tất cả các ổ cứng trong máy của bạn cùng ổ usb cài win đã cắm, hãy chọn vào tên usb để chạy.
Tiếp theo bạn sẽ thấy màn hình hiển thị với các thông số cấu hình và bạn hãy nhập theo nhu cầu sử dụng của mình, như mũi giờ, ngôn ngữ, kiểu dạng phím và nhấn next, chọn install now.
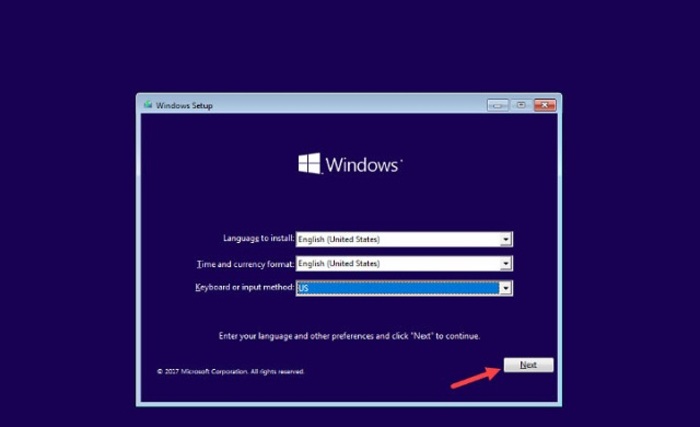
Thiết lập cấu hình cho win và nhấn next.
Lúc này màn hình sẽ xuất hiện bảng hội thoại hỏi bạn key cài đặt, bạn hãy chọn I don’t have product key để bỏ qua. Tiếp đến chọn phiên bản win muốn cài đặt, vì trong usb cài sẽ được tích hợp tất cả phiên bản win 10 (thông thường sẽ chọn bản windows 10 pro) và nhấn next. Hãy chấp nhận hết mọi điều khoản của Microsoft và nhấn next cho tới khi hiện ra lựa chọn cài đặt và nhấn vào Install Windows only (advanced).
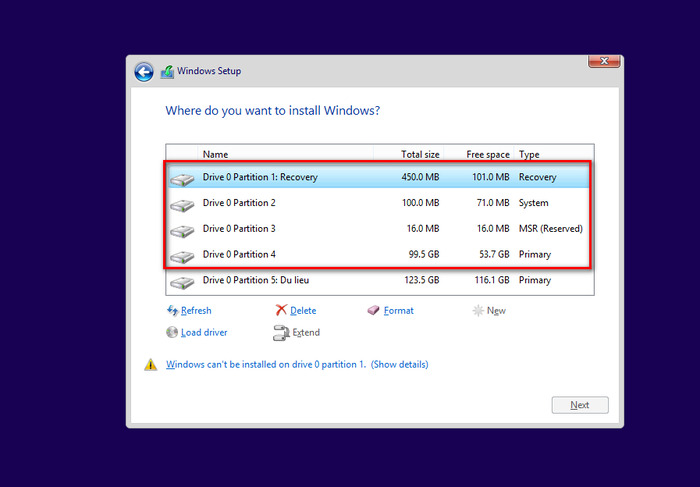
Chọn ổ đĩa để cài đặt win 10
Tiếp theo hãy chọn phân vùng cài đặt windows, thông thường sẽ lưu trữ cài đặt tại ổ C của máy và nhấn New, apply, next để tiếp tục. Quá trình cài đặt win sẽ được tiến hành trong vài phút, sau khi xong sẽ có những bảng thông báo yêu cầu bạn setup thì bạn hãy nhập đầy đủ để kích hoạt được mọi tính năng sử dụng. Như vậy là bạn đã hoàn thành xong các bước của cách cài win 10 bằng usb dễ dàng, đơn giản phải không nào.
Cách cài win 10 không cần usb
Cách cài win 10 không cần usb cũng khá đơn giản, bạn không cần phải tải file cài đặt hay thiết lập các phần mềm hỗ trợ cài win. Cách này sẽ sử dụng chính bản sao lưu của win bạn đang sử dụng để cài đè lên win đang dùng nên đây có thể xem là cách khôi phục lại cài đặt gốc. Các bước để thực hiện như sau.
Cài bằng môi trường Recovery khởi động máy
Đây là cách được nhiều người áp dụng nhất mỗi khi máy bị lỗi windows, các bạn hãy nhấn trực tiếp vào nút nguồn của máy tính và chờ đến máy hiển thị màn hình khởi động win thì hãy nhấn giữ tắt máy đi. Thực hiện bước này lặp đi lặp lại khoảng 3 đến 4 lần sẽ thấy máy được khởi động trong Recovery.
Sau khi đã vào được bạn hãy nhấn chọn theo các bước như sau: Advanced options, chọn tiếp Troubleshoot, reset this pc, Fully clean the drive và chọn reset. Sau khi thực hiện các bước trên máy của bạn sẽ được khởi động với màn hình setup như cài windows từ các đĩa hay usb. Bạn chỉ cần thiết lập nhập vào các thông số của mình là đã hoàn thành xong các bước của cách cài win 10 không cần usb.
Cách cài lại win 7
Tuy hiện nay win 10 là loại win được thông dụng nhất, nhưng cũng có một số phần mềm chưa được hỗ trợ cài đặt trên phiên bản win 10 nên chúng ta bắt buộc phải sử dụng lại phiên bản win 7. Vậy bạn đã biết cách cài lại win 7 hay chưa? Hãy cùng thực hiện cài lại win 7 theo hướng dẫn sau đây:
Chuẩn bị bộ cài win 7
Lên trang Heidoc.net để tìm win 7 về cài đặt
Để cài được win 7 thì chúng ta cần phải chuẩn bị một bộ cài win 7 nguyên gốc từ Microsoft. Để có được bộ cài bạn hãy truy cập vào trang chủ và tìm kiếm phiên bản win 7 cho phù hợp với máy tính của bạn.
Có rất nhiều cách để thực hiện cài đặt win 7 nhưng trong hướng dẫn này mình sẽ chia sẻ cho bạn cách cài đặt đơn giản và ổn định nhất, không gặp phải các lỗi phiền phức trong quá trình cài đặt.
Sau khi đã có được file cài đặt về máy bạn hãy sử dụng phần mềm hỗ trợ burn file từ Microsoft để tạo file cài sang đĩa hoặc một usb theo hướng dẫn hình ảnh như sau:
Chọn đường dẫn để tải file ISO về máy
Chọn lưu vào USB rồi nhấn Next để phần mềm lưu
Ngoài ra bạn cũng có thể cài trực tiếp bằng các phần mềm hỗ trợ hiện có trên mạng, tuy nhiên mình khuyên các bạn nên chọn hình thức sử dụng là usb để ổn định, tránh gặp phải virus từ các phần mềm.
Tiến hành cài đặt win 7
Bạn hãy khởi động lại máy tính và sử dụng các phím tắt F2, F8, F9, F10, F12 tùy vào từng dòng máy để truy xuất boot device.
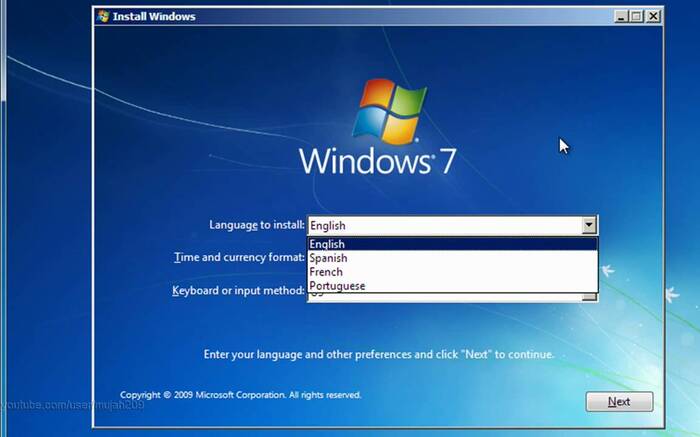
Chọn ngôn ngữ để cài đặt
Sau khi đã vào được hãy chọn khởi động từ usb chứa bộ cài đặt win. Lúc này màn hình sẽ chuyển sang chế độ cài đặt và chọn bạn setup những thông số cơ bản như ngôn ngữ, múi giờ, dạng phím gõ, tiếp tục nhấn install now để tiến hành cài đặt.
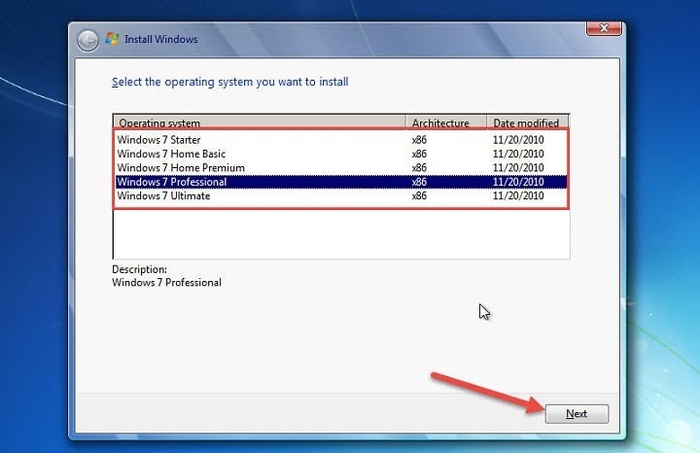
Chọn window 7 mà bạn muốn cài đặt
Chờ một chút màn hình sẽ hiện ra lựa chọn phiên bản win 7, bạn hãy lựa chọn phiên bản mà mình cần sử dụng và next để tiếp tục. Tích chọn chấp nhận tất cả các điều khoản và nhấn next, lúc này sẽ xuất hiện hỏi bạn upgrade hay cài mới thì bạn hãy chọn Custom (Advanced).
Tiếp theo hãy lựa chọn ổ đĩa muốn cài đặt win và nhấn next. Trong trường hợp không nhấn được nút next bạn hãy chọn phân vùng cần cài nhấn delete và nhấn lại New thì bạn sẽ chọn được next để tiếp tục cài đặt.
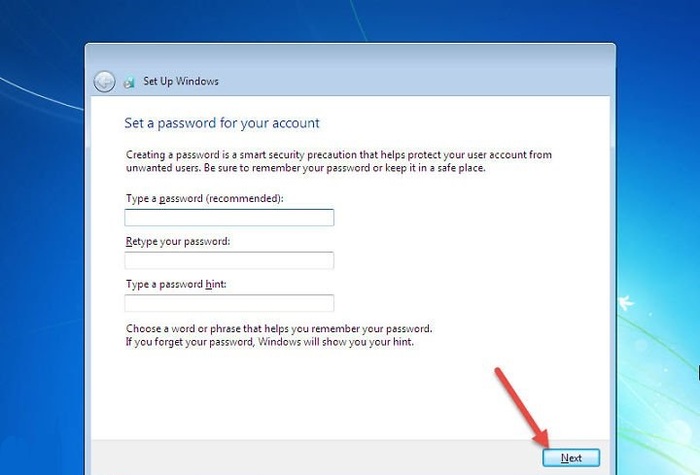
Cài đặt mật khẩu đăng nhập vào máy
Như vậy là bạn đã hoàn thành xong các bước quan trọng trong cài đặt, phần còn lại là những setup cá nhân như đặt tên, mật khẩu thì bạn hãy nhập tất cả hoặc bỏ qua để hoàn thành nhé.
Cách cài lại win 7 không cần đĩa
Ngoài cách cài win 7 như trên thì bạn còn một cách nữa là cách cài lại win 7 không cần đĩa, với cách này yêu cầu máy bạn đang sử dụng win 7 mới có thể áp dụng nhé.
Để thực hiện bạn cũng cần tải về bộ cài đặt win 7 từ Microsoft hoặc các diễn đàn công nghệ uy tín. Sau đó bạn hãy tắt tất cả các chương trình đang chạy trong máy đi và tiến hành giải nén file cài đặt ra thư mục trong một ổ bất kỳ, ngoại trừ ổ C là ổ cài đặt win.
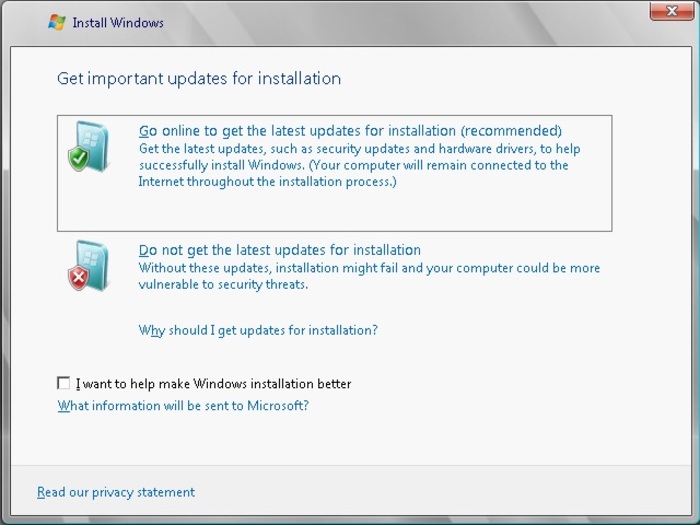
Bạn hãy chọn “Do not get the latest updates for installation”
Tiếp theo bạn hãy truy cập vào thư mục đó và nhất vào file setup để tiến hành cài đặt, sau khi nhấn vào màn hình sẽ xuất hiện cửa sổ cho bạn lựa chọn là Go online to get the latest updates for installation và Do not get the latest updates for installation. Bạn hãy lựa chọn mục thứ hai là Do not get the latest updates for installation để cài win không cần usb hay đĩa.
Tiếp tục chọn đồng ý tất cả điều khoản và chọn Custom Advanced để cài đặt. Sau khi chọn máy của bạn sẽ tự động khởi động và truy cập vào phần cài đặt win. Từ bước này trở đi bạn hãy setup như hướng dẫn cách cài lại win 7 ở phía trên nhé.
Cách chia ổ đĩa khi đang cài win 10
Trong quá trình cài đặt windows thì bạn sẽ phải thực hiện một việc chính là chia ổ đĩa, nếu các hướng dẫn cài win khiến bạn gặp khó khăn trong phần chia ổ thì hãy xem qua hướng dẫn cách chia ổ đĩa khi đang cài win 10 sau đây nhé.
Cách chia ổ đĩa khi cài win 10
Khi cài win, sau khi qua bước đầu tiên thì đến công đoạn thứ hai chính là chia ổ đĩa để cài đặt. Để thực hiện các bạn hãy nhấn chọn Custom advanced để vào thông tin ổ đĩa đang dùng. Trong phần này, bạn hãy xác nhận đâu là ổ đĩa cần cài đặt và nhấp chọn phân vùng đó và nhấn delete.
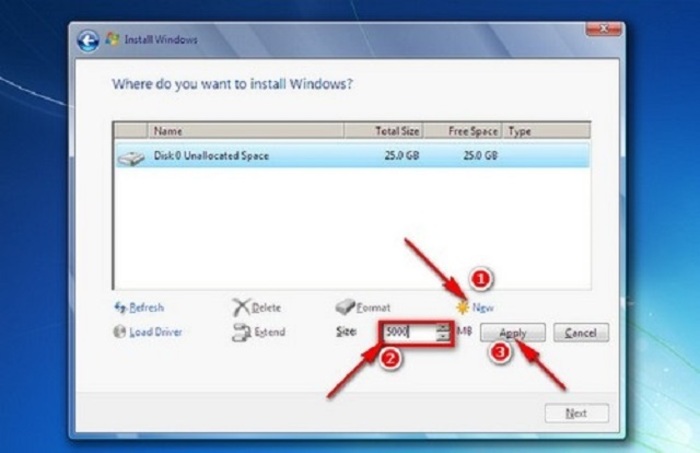
Nhấn New rồi cài đặt thông số cho ổ đĩa
Tiếp theo bạn hãy thực hiện cách chia ổ đĩa khi cài win 10 bằng cách chọn vào New. Lúc này bạn sẽ thấy màn hình hiển thị ra thêm một mục cài đặt size, hãy nhập vào size (dung lượng) mà bạn muốn chia cho ổ đó và nhấn chọn Apply để hoàn tất. Sau khi hoàn tất bạn hãy chọn next để tiến hành cài đặt win 10 như bình thường. Chỉ với vài thao tác đơn giản như trên là bạn đã có thể chia ổ cứng khi đang cài win 10 thành công.
Bài viết trên đây là những chia sẻ của chúng tôi về cách cài win 10 cho máy tính. Hy vọng, bài viết sẽ mang đến cho bạn đọc những thông tin cần thiết và có thể tự cài cho máy tính của mình những hệ điều hành mong muốn. Nếu còn bất kỳ thắc mắc hay câu hỏi nào về cài đặt windows, hãy để lại bình luận bên dưới để chúng tôi có thể hỗ trợ bạn tốt nhất nhé.




