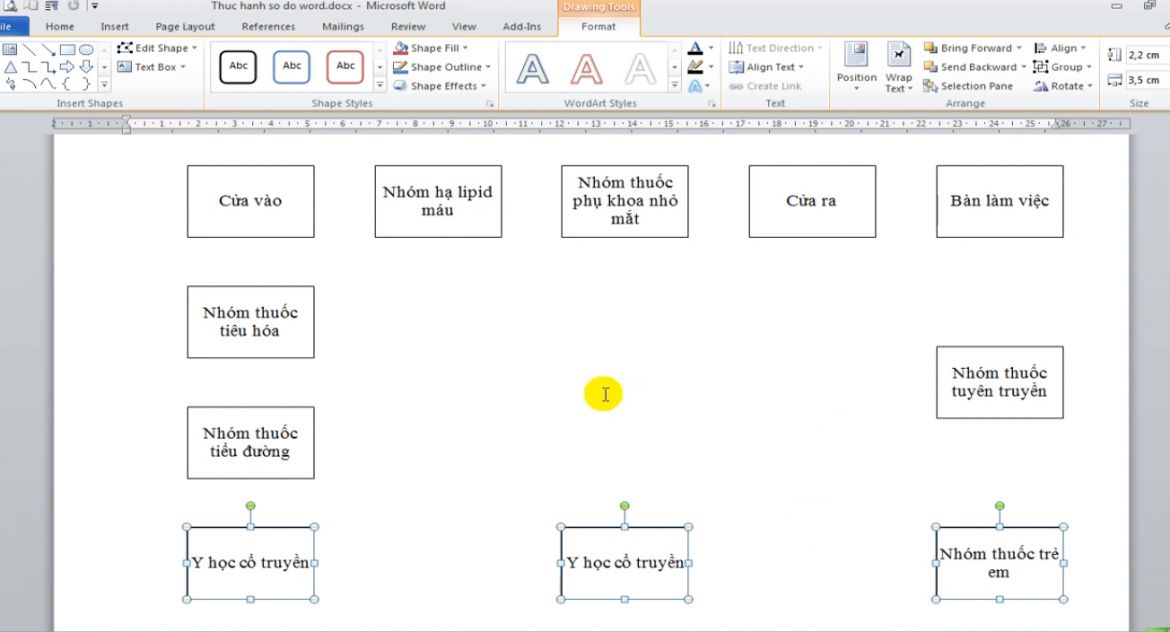Hướng dẫn tạo sơ đồ trong word dễ dàng và nhanh chóng bằng các thanh công cụ có sẵn, với cách làm sơ đồ này các bạn sẽ có được 1 sơ đồ như mong muốn của các bạn có thể bạn tạo ra một sơ đồ chỗ ngồi hoặc một sơ đồ làm việc, Hãy làm các bước theo mình nhé.
Cách vẽ sơ đồ trong word
Bước 1: Bạn lưu lại File word
Bạn nhấn Ctrl+s để Save lại

Bạn nhấn Ctrl+s để Save lại
Bước 2: Để khổ giấy nằm ngang
Bấm Alt 2 mở hộp thoại Page Setup, Tick vào Landscape, thông số như trên hình.
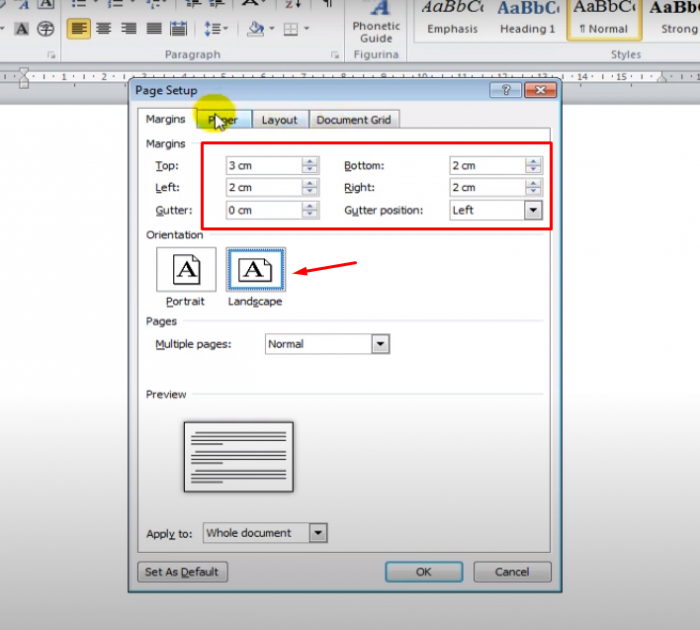
Để khổ giấy nằm ngang
Chọn phần Paper, để khẩu giấy A4 và nhấn Ok.
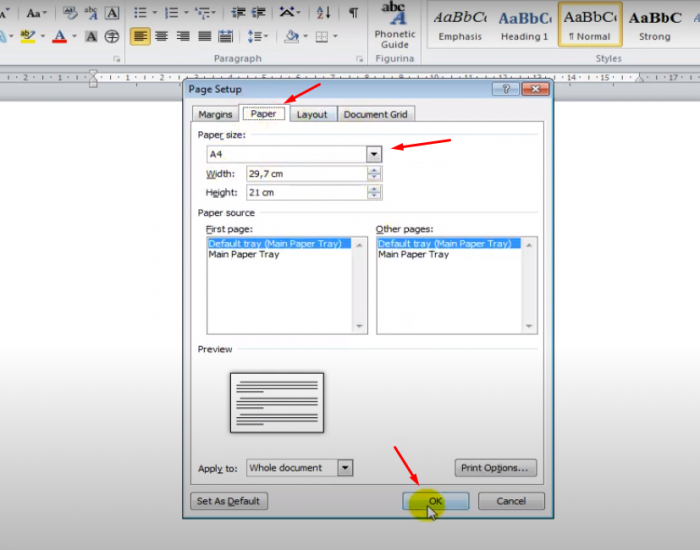
Chọn phần Paper, để khẩu giấy A4 và nhấn Ok.
Bước 3: Tạo ô
Vào Insert > vào Text Box và chọn Draw Text Box, giữ chuột trái và kéo xuống và nhả chuột trái ra xuất hiện một thẻ Format và điều chỉnh xuống còn 2,2 cm, và 3,5 cm.
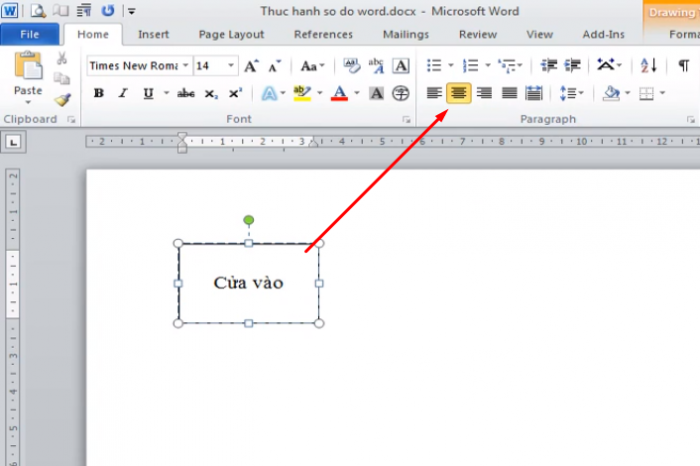
Tạo ô
Alt Tab nhập Cửa vào(Theo sơ đồ hướng dẫn của mình còn bạn có thể viết khác), và căn giữa chữ, Tích vào thẻ Format và chọn ô nhỏ > Text Box, ở phần Vertical alignment chọn hết xuống còn 0,1 cm và bấm Close.
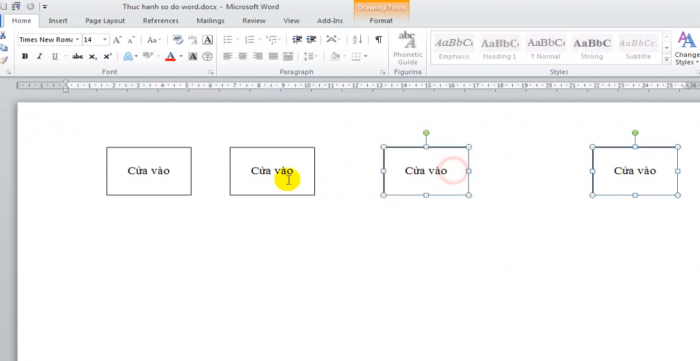
Tùy chỉnh Text Box
Chọn vào ô cửa vào và bấm vào căn giữa hoặc nhấn Ctrl A để nó vào giữa.
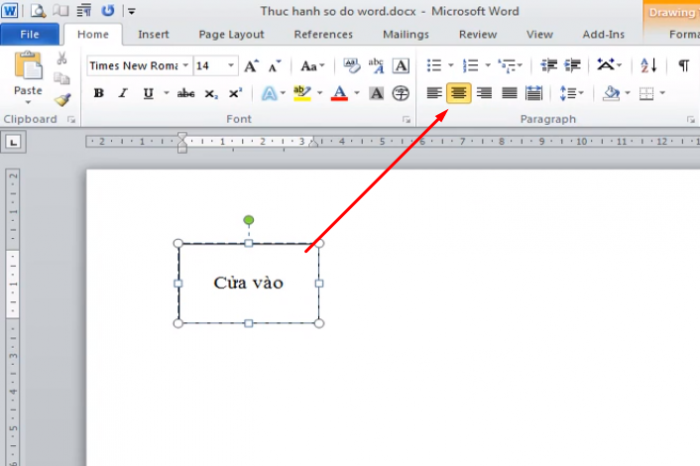
Chọn vào ô cửa vào và bấm vào căn giữa hoặc nhấn Ctrl A để nó vào giữa.
Bước 4: Tạo thêm nhiều ô khác
Tích vào đường viền khi hiện lên hình chữ thập thì bạn chọn được Textbox bên ngoài, bạn đưa con trỏ chuột vào đường kẻ xuất hiện chữ thập và nhấn phím Ctrl + Shift, các bạn giữ chuột trái để kéo ngang sang và tương tụ kéo ngang thêm vài cái để đủ bảng sơ đồ.
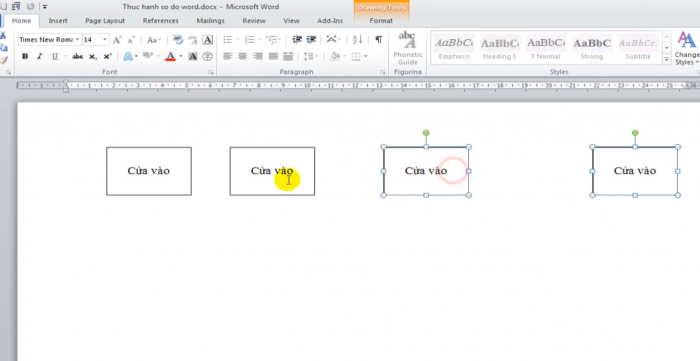
Tạo thêm nhiều ô khác
Bước 5: Căn đều ô
Nhấn Shift và tích chuột trái vào các ô để căn chỉnh, vào thẻ Format > Align > chọn dòng Distribute Horizontally
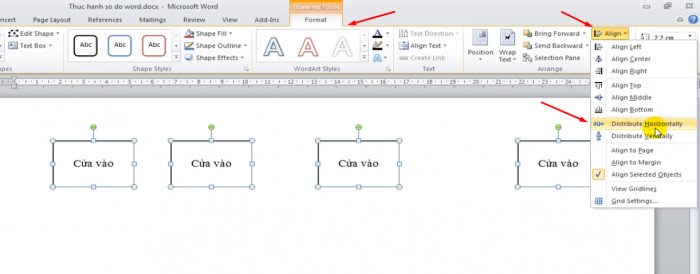
Căn đều ô
Bước 6: Tạo thêm ô để đầy đủ biểu đồ
Tick vào ô và nhấn Ctrl + Shift và đưa con trỏ chuột vào xuất hiện dấu cộng và bạn có thể kéo ô xuống và vẫn chọn vào thẻ Format > Align > chọn dòng Distribute Vertically để căn chỉnh.
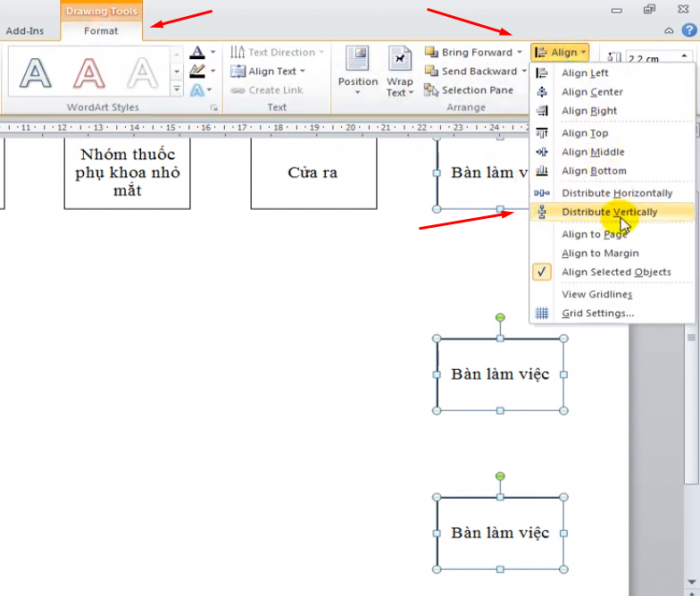
Tạo thêm ô để đầy đủ biểu đồ
Bước 7: Căn chỉnh thẳng hàng dọc 2 bên
Căn chỉnh hàng dọc chọn vào ô cần căn chỉnh và bấm shift chọn ô bên trái và bấm Format > Align > Align Bottom.
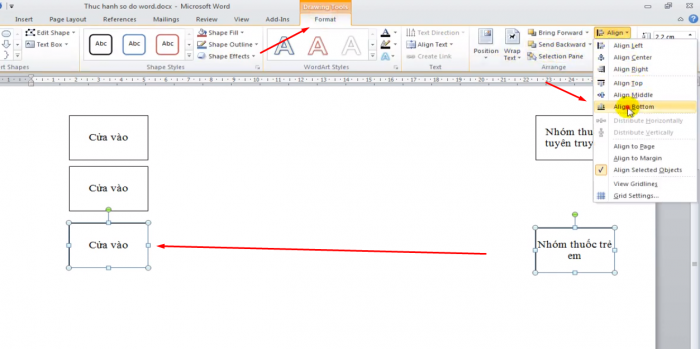
Căn chỉnh thẳng hàng dọc 2 bên
Bấm shift chọn ô bên trái và bấm chọn vào thẻ Format > Align > chọn dòng Distribute Vertically để căn hàng dọc
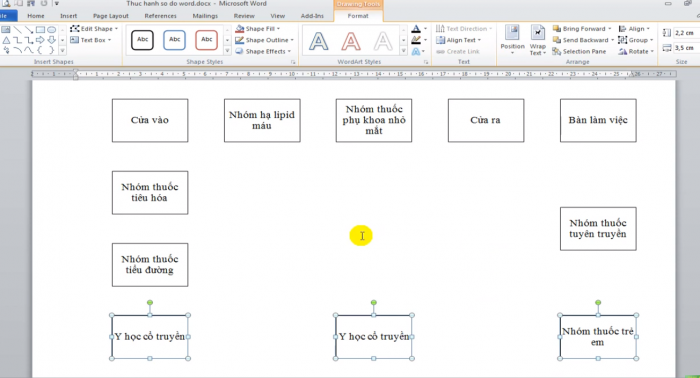
Bảng khi căn chỉnh
Bước 8: Tạo mũi tên
Chọn vào Insert > Shapes > chọn mũi tên.
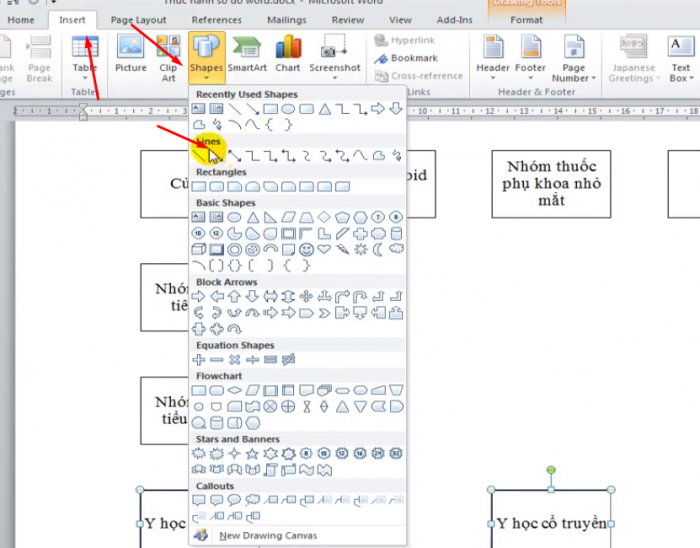
Tạo mũi tên
Chọn Shape Outline > Chọn màu > Chọn Weight> chọn 1pt
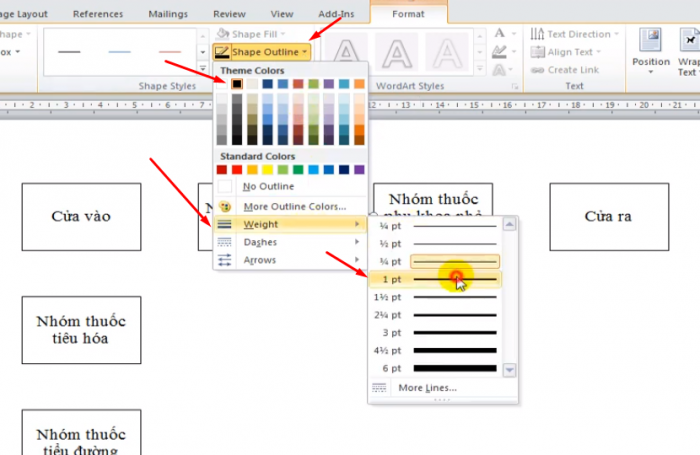
Chọn Shape Outline > Chọn màu > Chọn Weight> chọn 1pt
Chọn Shape Outline > Chọn Arrows > chọn mũi tên to
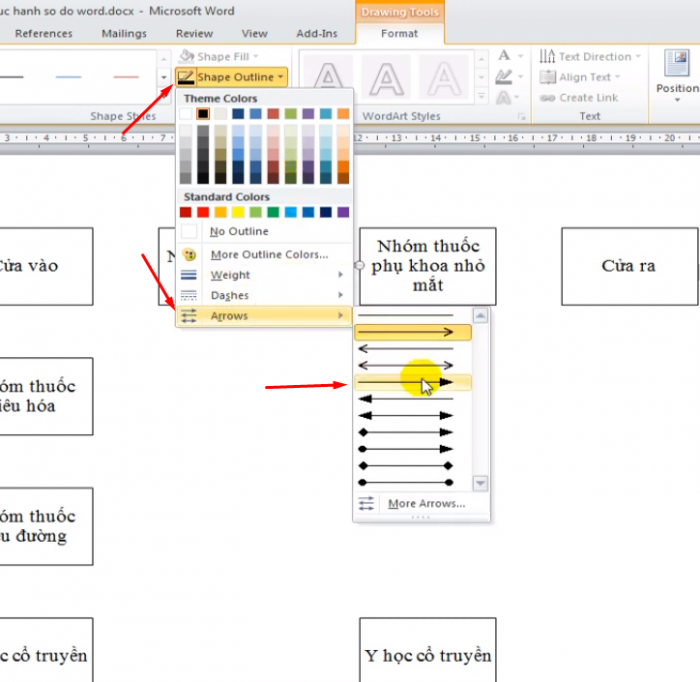
Chọn Shape Outline > Chọn Arrows > chọn mũi tên to
Nhấn Shift + tích chuột trái vào ô và kéo múi sang ô kế bên
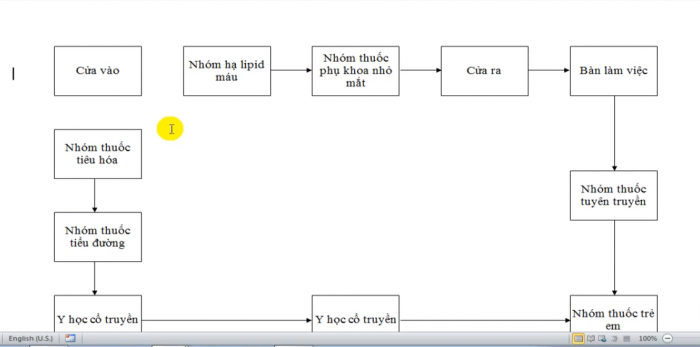
Nhấn Shift + tích chuột trái vào ô và kéo múi sang ô kế bên
Bước 9: Tạo Table
Vào Insert > chọn Table > chọn 3 cột.
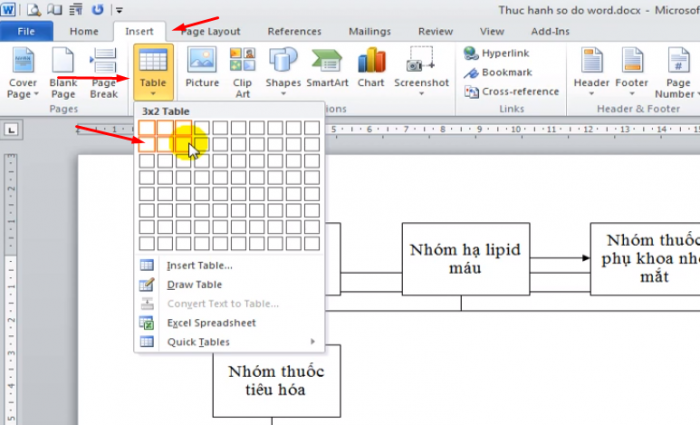
Tạo Table
Click vào ô Table và click chuột phải chọn Table properties > chọn Around > chọn Positioning
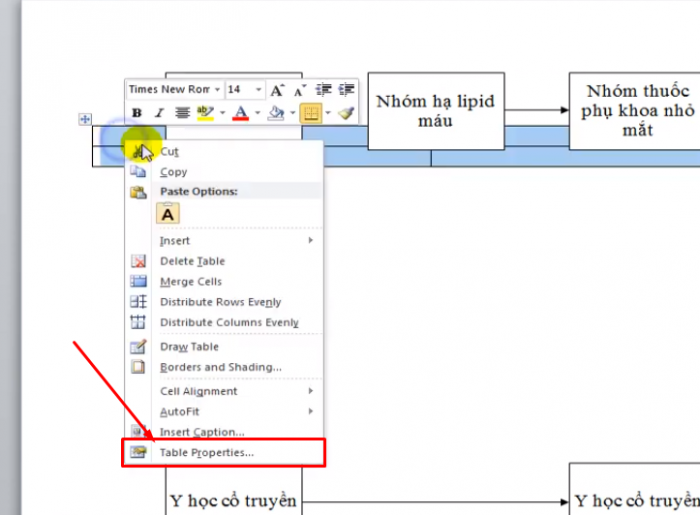
Click vào ô Table và click chuột phải chọn Table properties > chọn Around > chọn Positioning
Tab Positioning hiện lên bạn tùy chỉnh như mình và bấm OK.
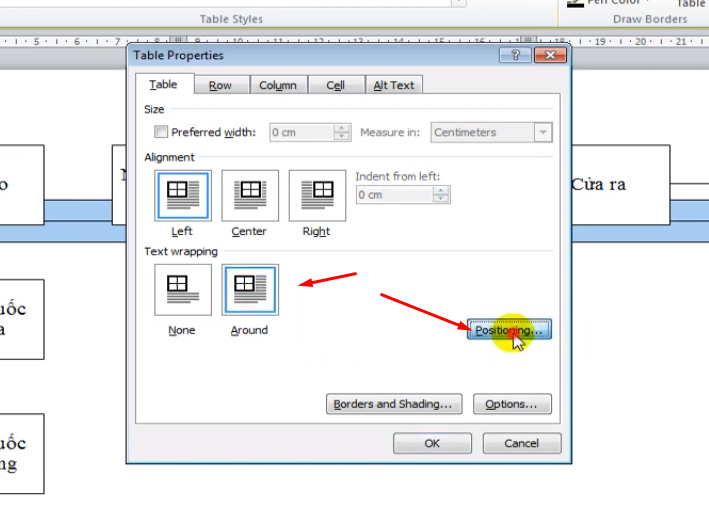
Tab Positioning hiện lên bạn tùy chỉnh như mình và bấm OK.
Tùy chỉnh Bow
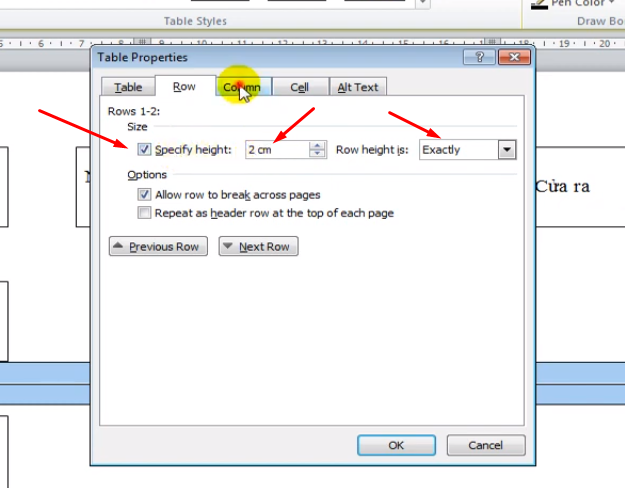
Tùy chỉnh Bow
Tùy chỉnh Column
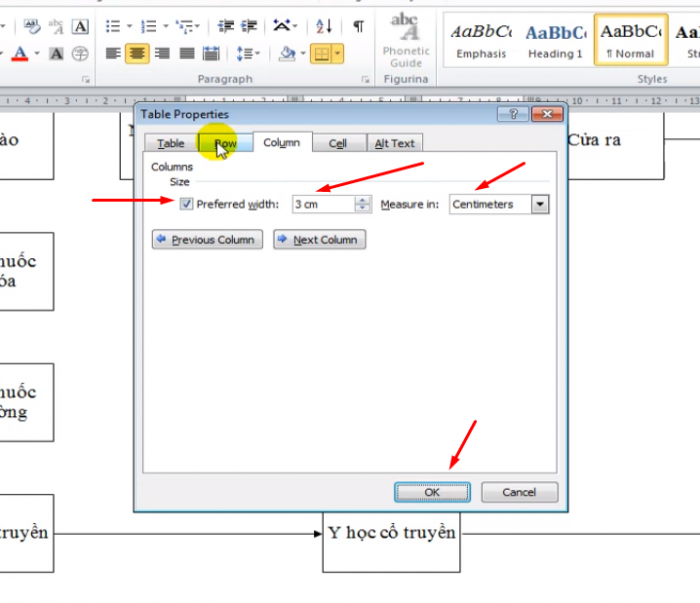
Tùy chỉnh Column
Chọn vào 2 ô và click chuột phải chọn Merge Cells
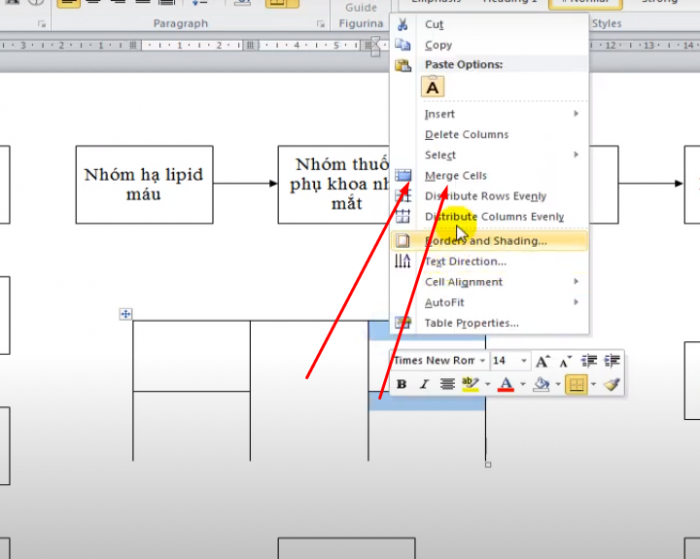
Chọn vào 2 ô và click chuột phải chọn Merge Cells
Khi viết các tên trong ô Table xong bạn chọn vào dấu cộng và click chuột phải chọn Table properties >
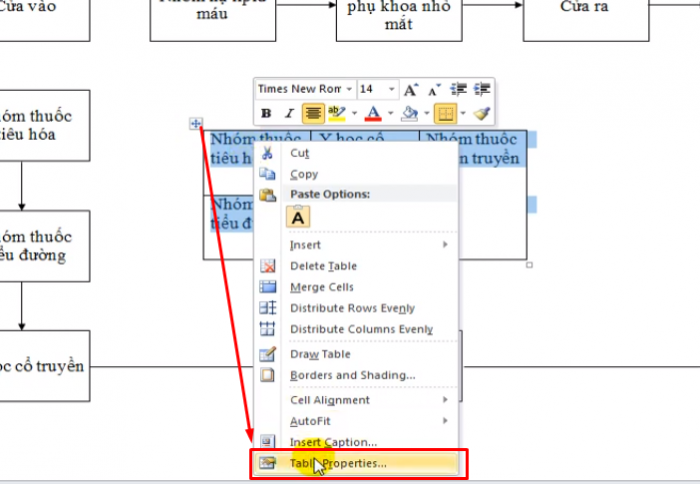
Khi viết các tên trong ô Table xong bạn chọn vào dấu cộng và click chuột phải chọn Table properties >
Bấm chọn Options… và tùy chỉnh Top 0,1, Bottom 0,1, Left 0,15 hoặc 0,1, Right 0,15 hoặc 0,1

Bấm chọn Options
Click chuột phải vào ô và chọn Cell alignment
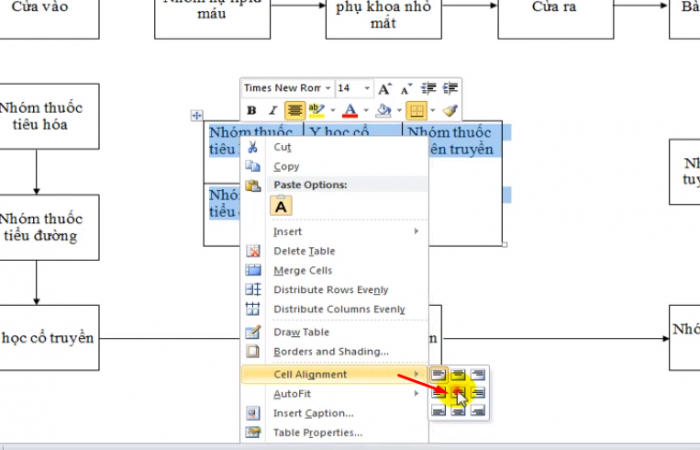
Click chuột phải vào ô và chọn Cell alignment
Tạo Group
Shift chọn tất cả ô trong 1 Group và để chuột ở viền ô và click chuột phải chọn Group > Group, giúp bạn quản lý dễ dàng hơn
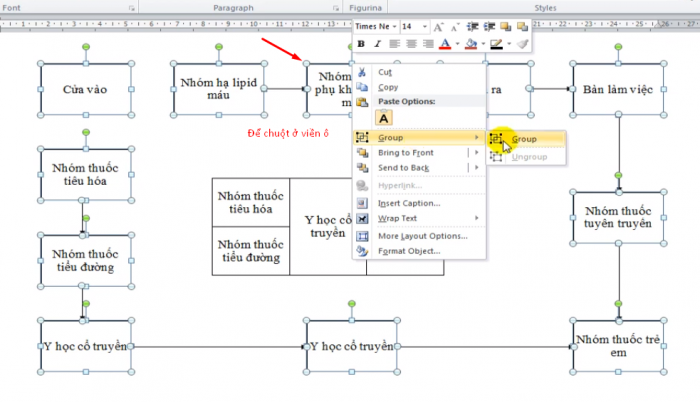
Tạo Group
Nguồn video hướng dẫn tạo sơ đồ trong word nhanh chóng và đúng cách:
Các bước trên nhìn tuy là nhiều nhưng chỉ cần bạn thành tạo các thanh công cụ trên word thì việc tạo một sơ đồ cho riêng bản thân thì là điều quá dễ dàng để giúp ích cho công việc cũng như thiết lập sơ đồ hoàn chỉnh đúng cách cho bạn. Chúc các bạn thành công!