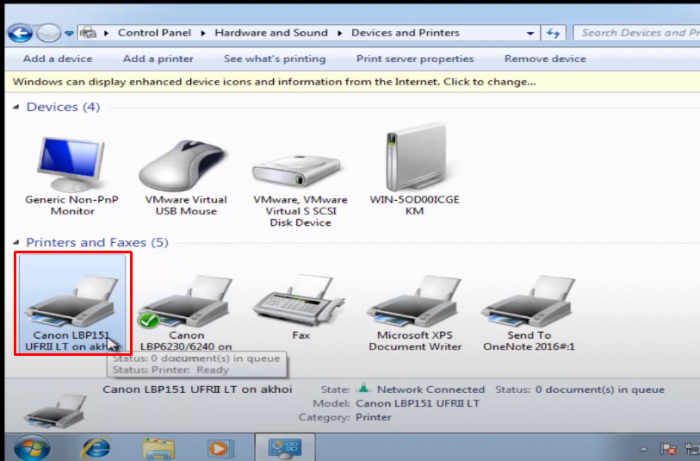Với hướng dẫn hôm nay của mình sẽ hướng dẫn về cách chia sẻ máy in trong một mạng nội bộ, đối với những dòng máy chỉ có 1 chức năng là kết nối cổng USB thì bạn phải cắm vào một cái máy tính, lúc đó là bạn sẽ chia sẻ cho những máy khác để in, máy mà cắm trực tiếp từ máy in tới máy tính đó thông thường mình nghe là máy chủ thì khi bạn chia sẻ máy in đó thì những mọi máy tính con mới in được thì ở đây mình sẽ hướng dẫn với bạn cách chia sẻ đó!
Cách chia sẻ máy in qua mạng lan win 7 nhanh nhất
Bước 1: Bạn chọn vào Control Panel
Bạn bấm vào start của máy tính và nhập Control Panel và click vào mở lên nhé.
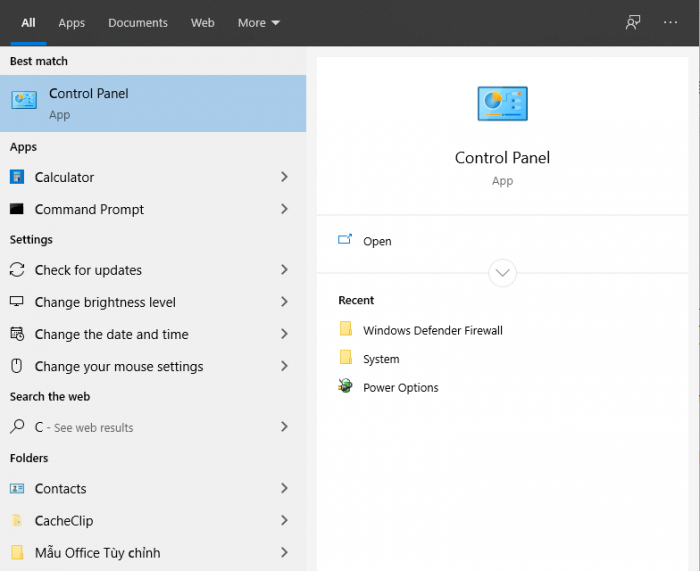
Bạn bấm vào start của máy tính và nhập Control Panel và click vào mở lên nhé.
Bước 2: Chọn Devices and Printers
Chọn Devices and Printers.
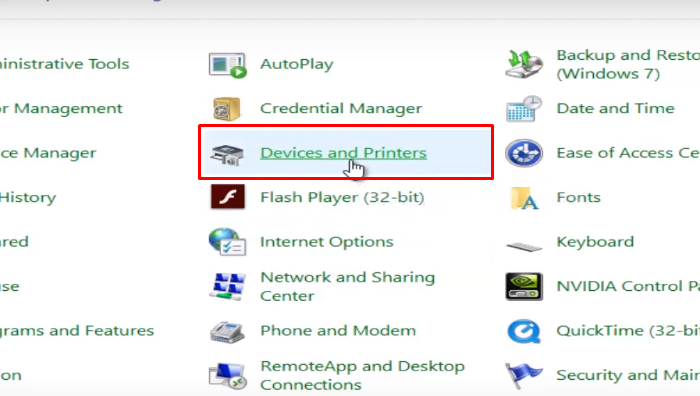
Chọn Devices and Printers
Chọn Printer properties
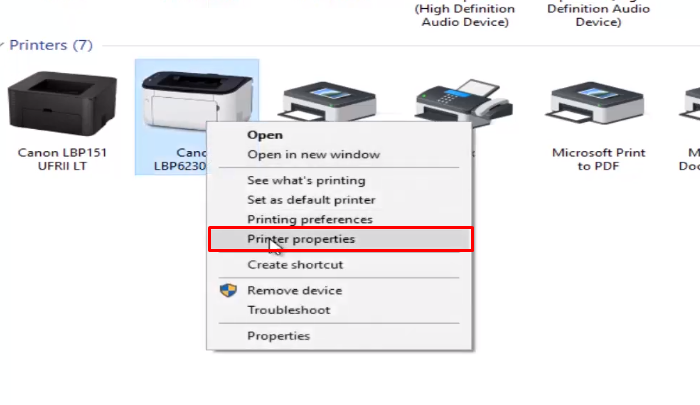
Chọn Printer properties
Chọn Sharing, click vào ô Share this printer và bấm Apply.

Chọn Sharing, click vào ô Share this printer và bấm Apply
Bước 3: Chọn Additional Drivers…
Chọn vào và tạo đầy đủ.
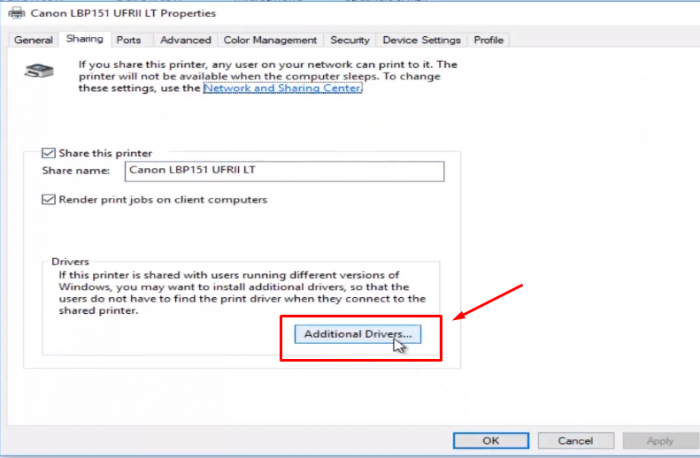
Chọn vào và tạo đầy đủ.
Click vào 2 ô ô dưới bạn bấm và cài đặt cho bản 32bit nếu chưa hiểu bạn có thể xem thêm ở phần video.

Click vào 2 ô ô dưới bạn bấm và cài đặt cho bản 32bit nếu chưa hiểu bạn có thể xem thêm ở phần video
Bước này bạn qua máy con để kết nối với máy chủ để in.

Máy con giả lập
Chọn máy chủ và chuyển sang chế độ mặc định để in máy.
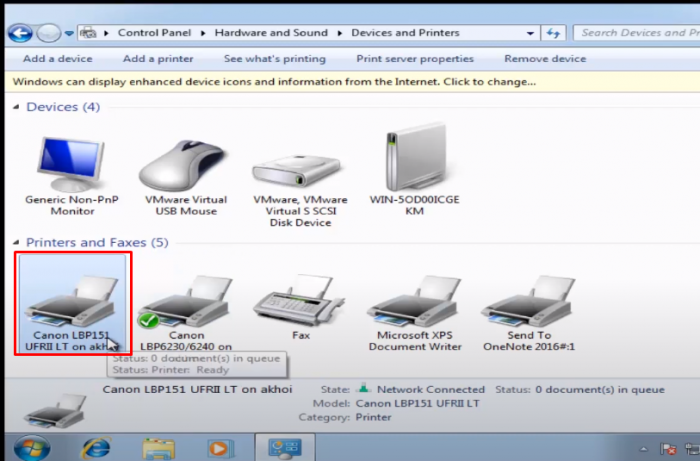
Chọn máy chủ và chuyển sang chế độ mặc định để in máy.
Bước 4: Tắt tường lửa và mật khẩu máy tính
Nhập vào phần start máy tính là Firewall.cpl để chuyển tới trang tắt tường lửa và mật khẩu.
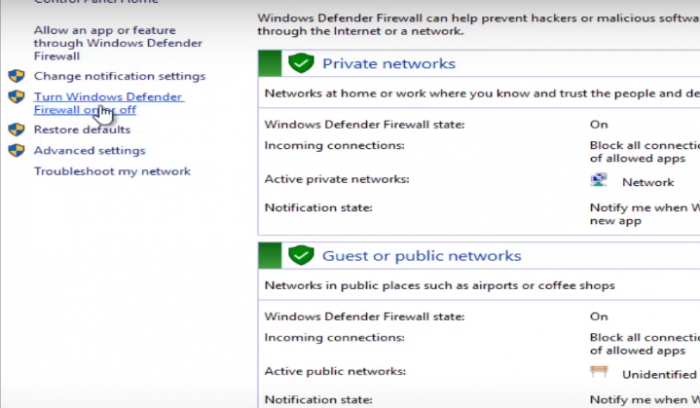
Nhập vào phần start máy tính là Firewall.cpl
Tắt tường lửa .
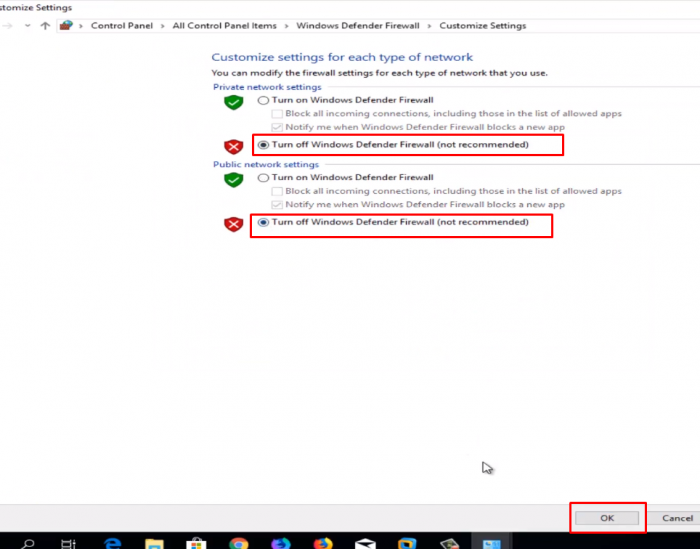
Click vào 2 Turn off
Tắt mật khẩu.
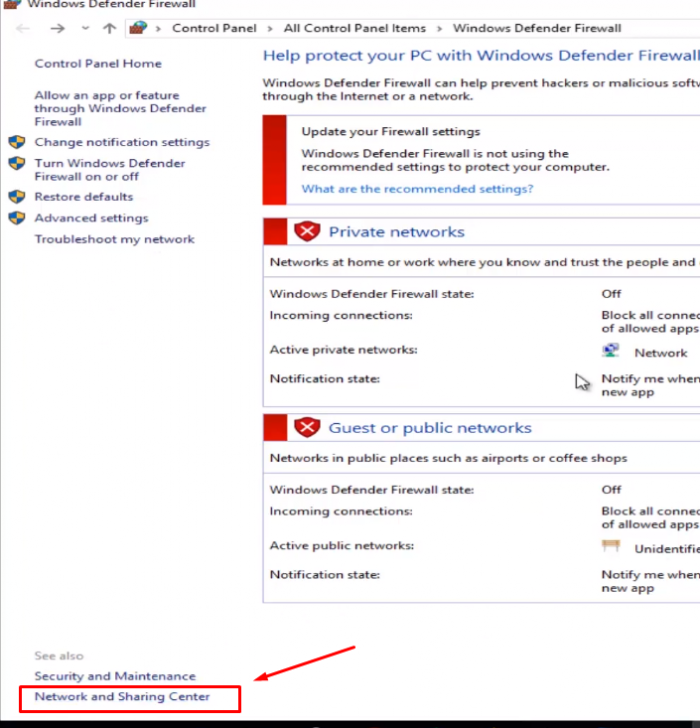
Tắt mật khẩu
Chọn Change advanced sharing settings.
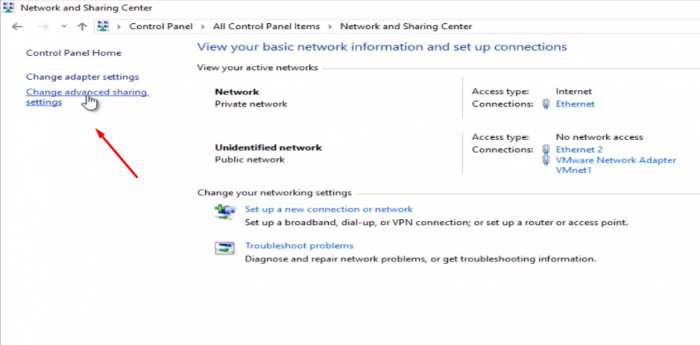
Chọn Change advanced sharing settings
Chọn Turn off và bấm Save changes.
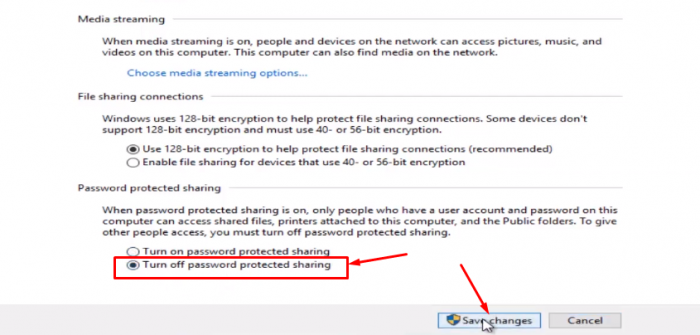
Chọn Turn off và bấm save changes
Để in được từ máy con bạn phải cài đặt Driver từ máy con, bạn nên lấy tên của máy chủ để kết nối với những máy con thay vì lấy id máy chủ.
Nhập tên máy chủ thay vì id.
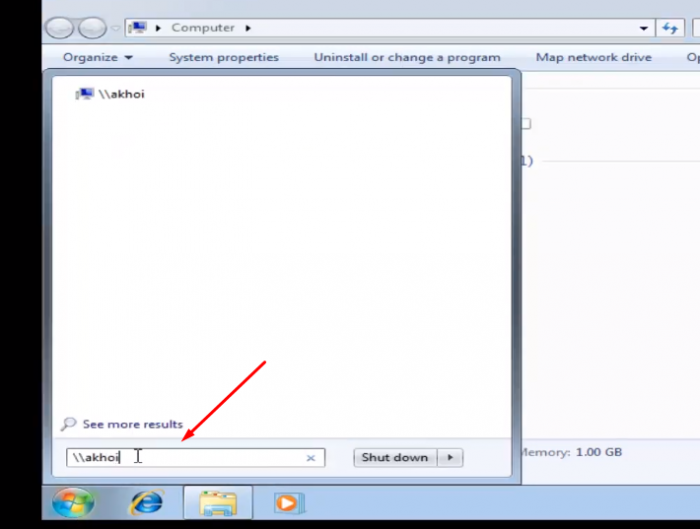
Nhập tên máy chủ thay vì id
Click vào máy in và chọn Install driver để cài đặt driver.
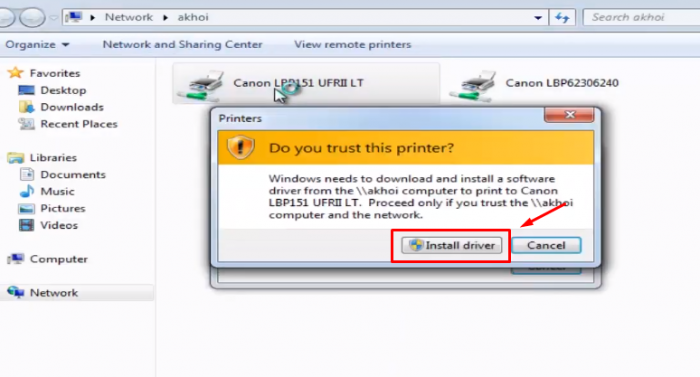
Click vào máy in và chọn Install driver để cài đặt driver
Nguồn video Cách chia sẻ máy in qua mạng lan win 7:
Như vậy mình đã hướng dẫn cho các bạn cách chia sẻ máy in qua mạng lan win 7 đơn giản với vài thao tác là sẽ xử lý được các vẫn đề về mạng lan. Chúc các bạn thành công!