Chụp màn hình máy tính là cách để bạn lưu giữ những hình ảnh, tài liệu quan trọng khi không có nhiều thời gian. Hiện nay, có rất nhiều cách chụp ảnh màn hình máy tính, có người thì chọn cách sử dụng phần mềm, có người lại chọn các thao tác đơn giản hơn. Hãy cùng theo dõi bài viết dưới đây, chúng tôi sẽ hướng dẫn cho bạn các cách chụp màn hình máy tính dễ thực hiện nhất.
Cách chụp ảnh màn hình máy tính
Có nhiều cách chụp ảnh màn hình máy tính được sử dụng khá phổ biến hiện nay. Dưới đây chúng tôi sẽ hướng dẫn cho bạn cách chụp ảnh màn hình đơn giản nhất:
Cách chụp màn hình Desktop bằng công cụ Paint
Bước 1: Tại giao diện màn hình Desktop, bạn nhấn chọn phím Print Screen (hay PrtSc, Print Screen, Print Scr,…), nút này sẽ nằm hàng đầu tiên góc trên bên phải.
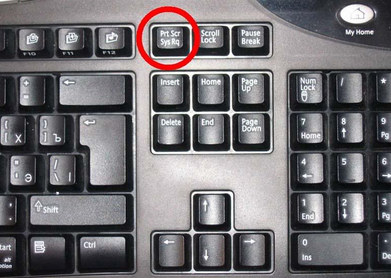
Chụp bằng bàn phím máy bàn
Bước 2: Tiến hành nhấn phím Windows trên bàn phím (biểu tượng hình cửa sổ), nhập Paint => Nhấn chọn Paint.
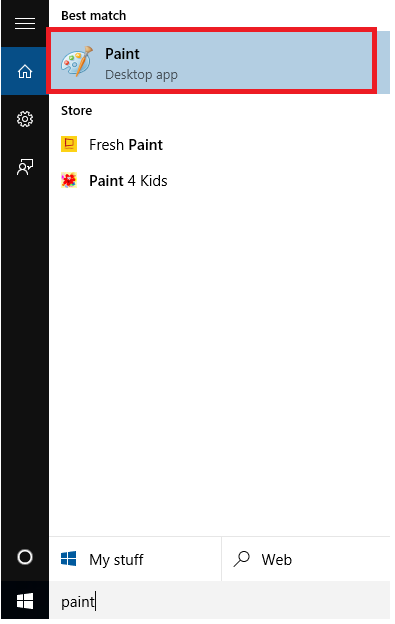
Chọn Paint trong Window
Bước 3: Lúc này bạn chỉ cần nhấn Ctrl + V để dán vào cửa sổ Paint
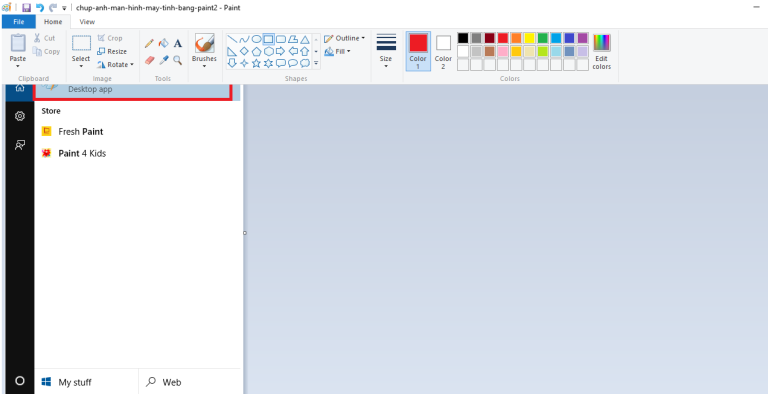
Nhấn Ctrl + V để dán ảnh vào Paint
Bước 4: Sau khi dán, nếu muốn lấy một phần hình ảnh, bạn chọn Select, kéo chuột chọn vùng hình muốn lấy, nhấn vào công cụ cắt và nhấn lưu bằng Ctrl+S (hoặc File => S).
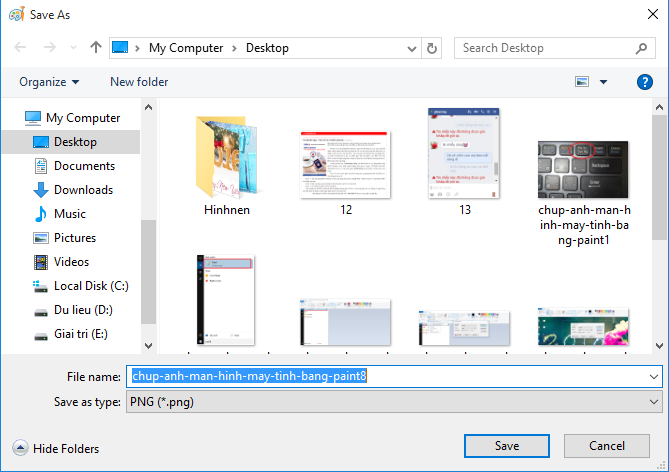
Sau khi chỉnh ảnh xong, bạn nhấn Ctrl + S để lưu lại
Bạn có thể nhấn phím Print Screen và nhấn Ctrl+V để dán vào bất kỳ vào các ứng dụng tin nhắn như Messenger, Zalo,…
Cách chụp màn hình PC tự động lưu
Đối với hệ điều hành win 8 và win 10, khi bạn tiến hành chụp ảnh màn hình trên máy tính, chúng sẽ tự động lưu vào một thư mục mặc định.
Bước 1: Nhấn tổ hợp phím windows + PrtSc
- Nếu phím PrtSc không có chữ/ ký tự đi kèm: Bạn chỉ cần thực hiện thao tác Windows + PrtSc (Print Screen)
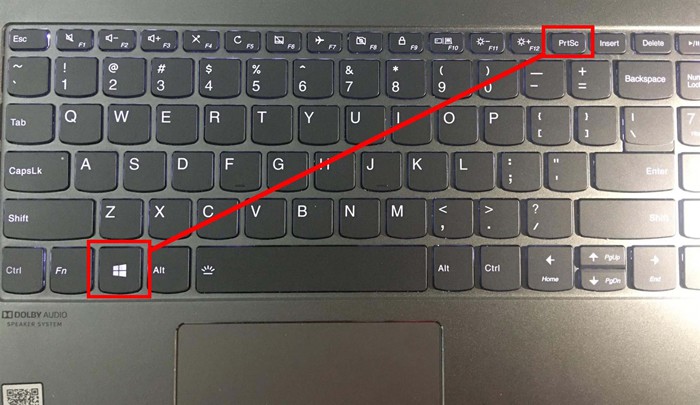
Chụp màn hình tự động lưu nếu phím PrtSc không có chữ/ ký tự đi kèm
- Nếu phím PrtSc có màu chữ khác: Bạn nhấn tổ hợp phím Windows + Fn + PrtSc để chụp màn hình.
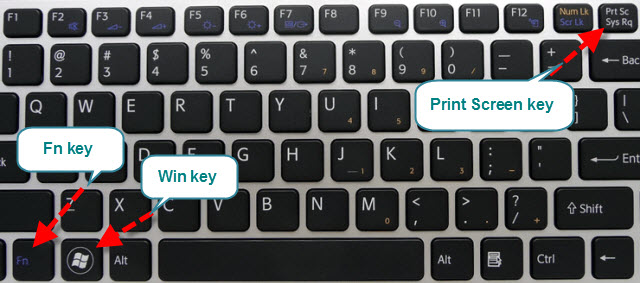
Chụp màn hình tự động lưu nếu phím PrtSc cần thêm Fn và có màu chữ khác
Sau khi chụp màn hình lưu tự động, bạn có thể vào “My Computer” sau đó chọn Pictures rồi chọn tiếp Screenshots. Bạn sẽ thấy các hình ảnh chụp màn hình được lưu tại đây.

Vào Screenshots để lấy ảnh
Cách chụp màn hình trên máy tính 1 cửa sổ bất kỳ
- Tiến hành nhấn tổ hợp phím Alt + Print Screen, lúc này cửa sổ Paint mở ra.
- Dán ảnh vào màn hình bằng cách nhấn tổ hợp phím Ctrl+V
- Chọn File => Save ( hoặc nhấn tổ hợp phím Ctrl+S) để lưu lại hình ảnh.
Cách chụp màn hình máy tính bàn bằng công cụ Snipping Tool
Tương tự như công cụ Paint, Snipping Tool là một trong những công cụ có sẵn trong hệ điều hành Windows. Cách chụp ảnh màn hình trên máy tính bằng công cụ Snipping Tool được nhiều người dùng đánh giá là vô cùng tiện lợi và tuyệt vời.
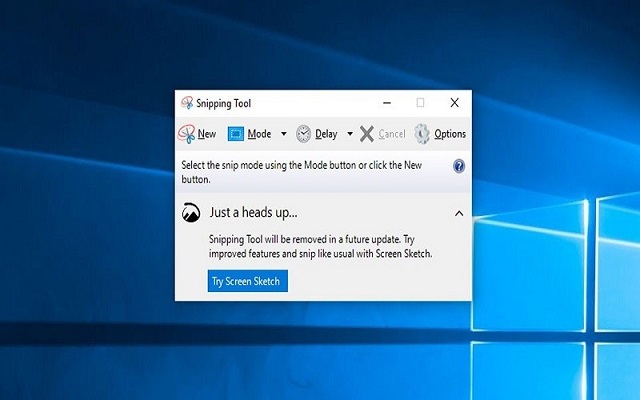
Cách chụp màn hình máy tính bằng công cụ Snipping Tool được đánh giá rất cao
Bước 1: Mở công cụ Snipping Tool
- Đối với hệ điều hành win 7 và win 10: Vào Start => Nhập Snipping Tool
- Đối với hệ điều hành win 8/8.1: kéo chuột vào góc trên bên phải tìm biểu tượng tìm kiếm, sau đó nhập Snipping và chọn Snipping Tool.
Bước 2: Giao diện Snipping Tool hiện ra, nhấp chuột vào mũi tên xuống, chọn 1 trong 4 tùy chọn sau:
- Free-form Snip: Chụp ảnh tự do có viền ảnh là đường bạn khoanh vùng trên màn hình.
- Rectangular Snip: Chụp ảnh có khung hình chữ nhật
- Window Snip: Chụp một cửa sổ đang mở
- Full-screen Snip: Chụp và lấy ảnh toàn màn hình
Cách chụp ảnh màn hình laptop
Cách chụp màn hình laptop cũng tương tự như cách chụp hình máy tính bàn, nhưng một số giao diện laptop của các thương hiệu khác nhau sẽ có một số điểm khác nhau. Hãy theo dõi phần tiếp theo dưới đây, chúng tôi sẽ hướng dẫn cho bạn cách chụp màn hình trên laptop theo các thương hiệu máy như: Dell, Macbook, HP, ASUS.
Cách chụp màn hình laptop Dell
Cách chụp màn hình máy tính Dell Win 7/ Win XP
Cách chụp màn hình laptop Dell Win 7/ Win XP được thực hiện theo các thao tác dưới đây:
Bước 1: Tiến hành mở giao diện màn hình laptop bạn muốn chụp.
Bước 2: Sử dụng phím PrtSc nằm trên bàn phím
Phím PrtSc của laptop Dell thường nằm phía trên bên phải của bàn phím. Bạn chỉ cần nhấn phím PrtSc, một số máy tính khác mà phím PrtSc có màu khác thì bạn cần nhấn đồng thời 2 phím Fn và PrtSc.
Bước 3: Vào Start => Tìm kiếm công cụ Paint => Nhấp vào Paint
Lưu ý: Đối với Win XP, bạn nhấp vào All Programs => Chọn Accessories.
Bước 4: Nhấn Ctrl + V để dán ảnh vào giao diện của Paint.
Bước 5: Sau khi thực hiện việc chỉnh sửa ảnh xong, nhấn Ctrl + S để lưu ảnh và hoàn tất quá trình.
Cách chụp màn hình laptop Dell Win 10/ Win 8
Sẽ có một số sự khác biệt về cách chụp màn hình máy tính laptop giữa các hệ điều hành Win 7/ Win XP và Win 10/ Win 8. Để chụp màn hình laptop Dell Win 10/ Win 8, bạn chỉ cần nắm các thủ thuật dưới đây:
Bước 1: Thực hiện mở giao diện màn hình laptop Dell lên.
Bước 2: Nhấn đồng thời hai phím PrtSc và phím Windows để chụp lại màn hình
Bước 3: Vào Start gõ Screenshots, nhấn chọn Screenshots. Lúc này bạn sẽ thấy hình ảnh bạn chụp vừa rồi xuất hiện trong cửa sổ Screenshot.
Bạn có thể lấy ảnh vừa chụp của mình trong thư mục Screenshots được tạo trong thư mục Pictures.
Cách chụp màn hình Macbook
Bạn thường thắc mắc không biết cách chụp màn hình Mac có khó hơn các thương hiệu máy tính khác. Thật ra không khó chút nào. Chúng tôi sẽ hướng dẫn cho bạn 2 cách thường được ứng dụng nhiều nhất.
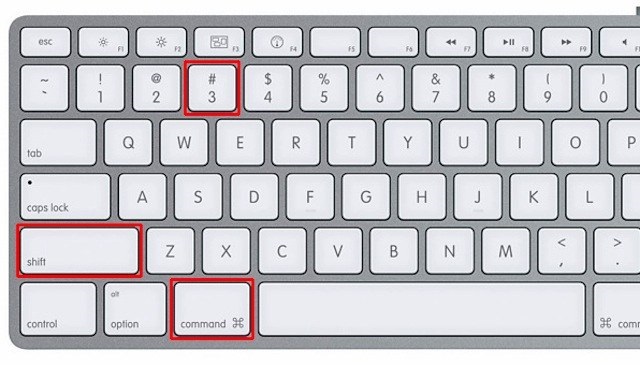
Cách chụp màn hình Macbook không khó như bạn nghĩ
Cách chụp màn hình Macbook bằng tổ hợp phím
Tiến hành nhấn tổ hợp phím Command + Shift + 4, lúc này bạn sẽ thấy trên màn hình xuất hiện biểu tượng dấu + thay cho con trỏ chuột, tiến hành quét ký hiệu này. Hành động này sẽ tạo ra cho bạn một ảnh chụp trong phạm vi khung mà bạn quét. Bức ảnh sẽ hiển thị sẵn và lưu trên màn hình Desktop dưới dạng file PNG.
Cách chụp màn hình Macbook theo cách khác
Nhấn giữ tổ hợp phím Command + Shift + 3 và sau đó buông ra để máy tính tự động chụp nguyên màn hình mà không cần chọn khung. Cách này được chụp để lấy toàn ảnh màn hình Macbook.
Nhấn tổ hợp phím Command + Shift + 4 + Spacebar (thanh dài), lúc này biểu tượng con chuột sẽ trở thành máy Camera. Khi di chuyển đến thành phần nào mà chúng nổi lên màu xanh, chẳng hạn cửa sổ trình duyệt, màn hình chính, một ứng dụng. Bạn tiến hành nhấn vào thành phần đó để chụp lại ảnh của riêng chúng mà thôi. Cách chụp màn hình Mac này thường được dùng để chụp một menu trên MacOS.
Cách chụp màn hình laptop HP
Cách chụp màn hình laptop HP cũng tương tự như chụp màn hình máy tính thông thường. Có thể xét đến 3 cách sau: Sử dụng công cụ Lightshot, công cụ Paint và công cụ Snipping Tool. Tuy nhiên, sử dụng công cụ Paint và Snipping Tool, bạn có thể kéo lên trên để xem. Phần này, chúng tôi sẽ hướng dẫn sử dụng công cụ Lightshot để chụp màn hình trên HP.
Cách chụp màn hình máy tính HP bằng công cụ Lightshot
Ưu điểm của phần mềm này là bạn có thể chụp màn hình và lưu dưới dạng file PNG. Ngoài ra, bạn có thể sử dụng công cụ Lightshot để chỉnh sửa hình ảnh như: chèn văn bản, làm mờ các chi tiết,…

Cách chụp màn hình máy tính HP bằng Lightshot giúp bạn chỉnh sửa ảnh dễ dàng
Bước 1: Tiến hành tải ứng dụng về máy tính.
Bước 2: Nhấn tổ hợp phím Shift+Print Screen hoặc nhấn phím PrtSc trên bàn phím để chụp ảnh và chọn vùng muốn chụp.
Bước 3: Lúc này bạn sẽ thả chuột ra, trên màn hình sẽ hiện ra 2 cột công cụ với nhiều tính năng để bạn có thể thực hiện thao tác xử lý hình ảnh vừa chụp
Bước 4: Chọn Save để lưu ảnh vừa chụp trên màn hình laptop HP vào thư mục riêng của Lightshot dưới dạng file PNG. Nếu nhấn vào Update thì ảnh sẽ tự động lưu ở trang chủ của Lightshot, bạn sẽ nhận được một đường link để truy cập và xem ảnh.
Cách chụp màn hình máy tính HP thật ra rất đơn giản, bạn chỉ cần chọn 1 trong 3 cách trên là có thể sở hữu những bức ảnh được chụp từ màn hình. Chỉ cần bạn lưu ý những chi tiết và thủ thuật trên, chụp ảnh màn hình HP không còn là trở ngại đối với bạn nữa.
Cách chụp màn hình máy tính ASUS
Có rất nhiều cách chụp màn hình laptop ASUS, tuy nhiên trong bài viết dưới đây chúng tôi sẽ hướng dẫn cho bạn hai cách dễ thực hiện nhất:

Cách chụp màn hình máy tính ASUS
Cách chụp màn hình ASUS bằng tổ hợp phím Alt + Print Screen
Từ giao diện màn hình máy tính ASUS, sử dụng tổ hợp phím Alt + PrtScn. Bạn chỉ cần mở một Shot bất kỳ trong trình chỉnh sửa để lưu nó là hoàn tất. Đây được đánh giá là thao tác chụp màn hình máy tính ASUS siêu nhanh và đơn giản.
Cách chụp màn hình ASUS với Phím Logo Windows + Giảm âm lượng
Tiến hành nhấn và giữ nút logo Windows trên bàn phím và nút giảm âm lượng. Màn hình lúc này sẽ nhanh chóng được làm mờ nhanh và chụp lại ảnh màn hình. Bạn chỉ cần nhấn vào thư mục Pictures, chọn tiếp thư mục Screenshots Folder, bạn sẽ thấy ảnh sẽ được tự động lưu ở đó.
Cách chụp màn hình máy tính Win 10
Cách chụp màn hình laptop Win 10 không khó như bạn nghĩ, thật ra nó cũng sử dụng các công cụ quen thuộc như Snipping Tool, Paint và công cụ chụp màn hình mới là Faststone Capture.
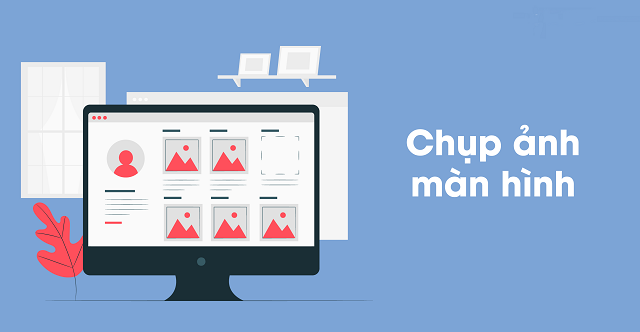
Cách chụp màn hình máy tính Win 10 không có sự khác biệt nhiều so với hệ điều hành khác
Cách chụp màn hình trên Win 10 bằng công cụ Snipping Tool
Bước 1: Mở cửa sổ Windows => Nhập Snipping Tool => Nhấn chọn Snipping Tool để mở giao diện.
Bước 2: Chọn New và chọn 1 trong 4 tùy chọn dưới đây để chụp ảnh:
Free-form Snip: Chụp ảnh bằng nét vẽ của bạn
Rectangular Snip: Chụp ảnh theo khung chữ nhật
Windows Snip: Chụp màn hình trừ thanh Taskbar
Full-Screen Snip: Chụp toàn bộ màn hình
Bước 3: Sau khi chụp xong, nhấn Ctrl + S để lưu ảnh là hoàn tất.
Cách chụp màn hình máy tính Win 10 bằng công cụ Paint
Bước 1: Nhấn phím PrtSc trên bàn phím
Bước 2: Vào Start => Nhập Paint => Chọn Paint
Bước 3: Tại giao diện Paint, nhấn Ctrl + V dán ảnh vừa chụp. Chỉnh sửa sau đó nhấn Ctrl + S để lưu ảnh lại.
Cách chụp màn hình Win 10 bằng công cụ Faststone Capture
Faststone Capture là phần mềm chụp hình đa năng giúp bạn có thể chụp hình cũng như sửa ảnh một cách linh hoạt nhất. Khi sử dụng cách chụp ảnh màn hình Win 10 bằng công cụ Faststone Capture, bạn muốn chụp kiểu toàn màn hình, chụp theo phần mềm hay khoanh vùng tự động đều thực hiện được.
Cách chụp màn hình máy tính win 7
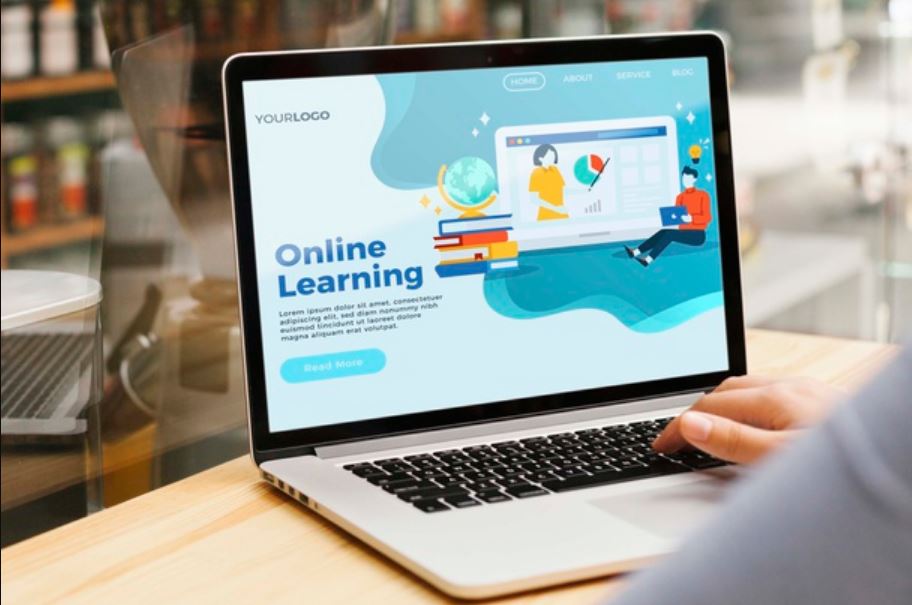
Cách chụp màn hình máy tính win 7
Cách chụp ảnh màn hình máy tính Win 7 sẽ được mô tả ngay dưới đây, bạn có thể tham khảo và thực hành theo nhé.
Cách chụp màn hình win 7 bằng tổ hợp phím
Bước 1: Mở giao diện màn hình máy tính Win 7
Bước 2: Tiến hành nhấn tổ hợp phím Windows + PrtSc.
Bước 3: Tìm kiếm công cụ Paint trong mục Start
Bước 4: Tại cửa sổ Paint, nhấn tổ hợp phím Ctrl + V để dán ảnh và chỉnh sửa.
Bước 5: Nhấn tổ hợp phím Ctrl + S để tiến hành lưu ảnh vừa chụp.
Ngoài cách chụp màn hình Win 7 bằng tổ hợp phím, cách chụp hình màn hình Win 7 bằng công cụ Snipping Tool cũng được sử dụng khá phổ biến, chúng không có gì khác biệt so với cách chụp màn hình Win 10. Bạn có thể tham khảo thêm ở trên để biết cách thực hiện nhé.
Trên đây là cách chụp màn hình máy tính đơn giản nhất giúp bạn lưu giữ những hình ảnh, tài liệu quan trọng khi không có nhiều thời gian. Chúc bạn thành công trong công việc cũng như học tập!





