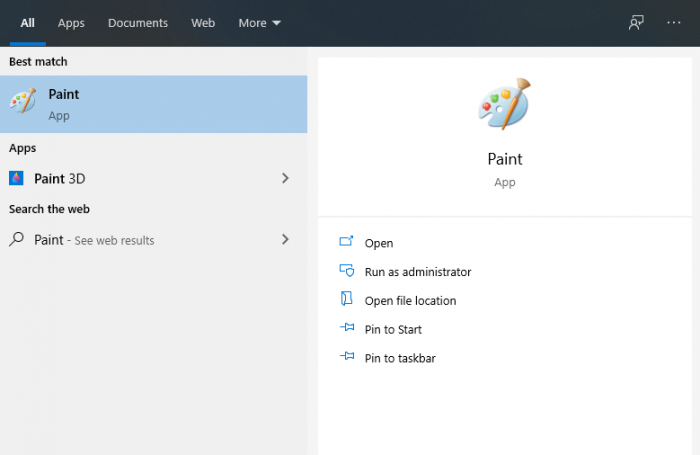Với các phần mềm trên máy tính và trên điện thoại hiện nay có rất nhiều ứng dụng để cắt ghép ảnh với những cách hiện nay thường cũng khá khó để người bắt đầu sử dụng mượt mà được ví dụ như photoshop vv… thường phải tham khảo học tập vài ngày mới thành thạo được, nhưng bài viết này chỉ cho các bạn cách để chỉnh sửa nhanh trong bài viết này qua những ứng dụng sau đây.
Cách ghép ảnh trên máy tính với ứng dụng Paint
Bước 1: Vào phần mềm Paint trong máy tính có sẵn
Vào phần start của máy tính bấm tìm Paint.
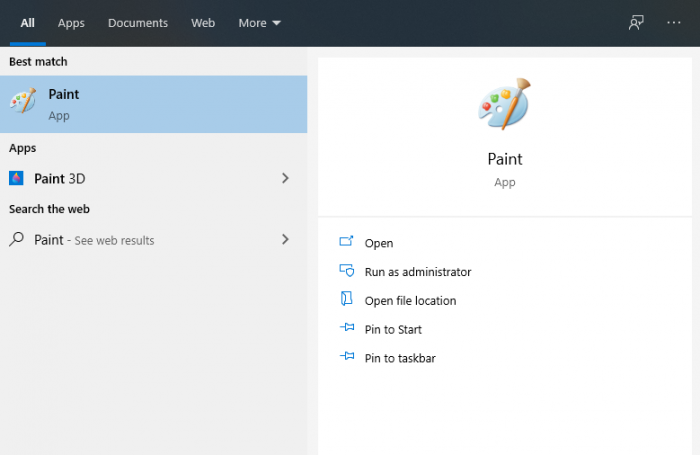
Vào phần start của máy tính bấm tìm Paint
Bước 2: Xác định chiều cao và rộng của bức ảnh
Xác định chiều cao trước khi copy và dán tấm ảnh tiếp theo vào khi đó bạn chỉnh sửa sẽ mất nhiều thời gian.
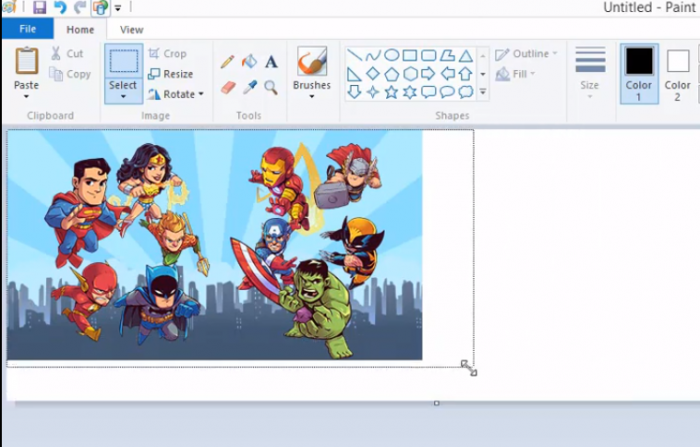
Xác định chiều cao và rộng của bức ảnh
Khi đã xác định thì bạn điều chỉnh lại tập còn lại như kích thước của tấm trên là được.
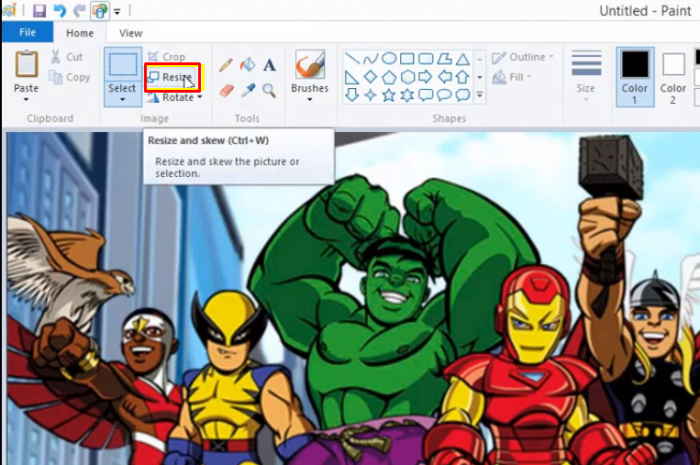
Khi đã xác định thì bạn điều chỉnh lại tập còn lại như kích thước của tấm trên là được
Bạn vào Resize và chọn Pixels và ghi lại số chiều cao của tấm bạn muốn ghép.
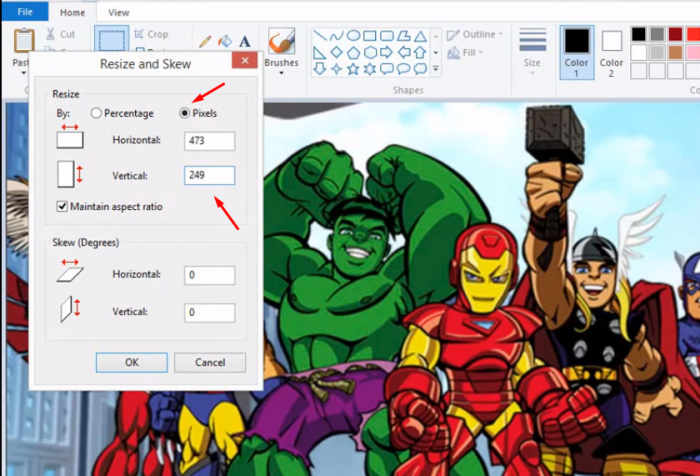
Bạn vào Resize và chọn Pixels và ghi lại số chiều cao của tấm bạn muốn ghép
Bước 3: Bạn bấm Ctrl A và Ctrl C để copy ảnh và Ctrl V để dán ảnh ra
Với cách này thì bạn có thể thêm khung cho bạn kéo khung nền ra bấm Ctrl A là có thể di chuyển ảnh và để tạo khung đơn giản.
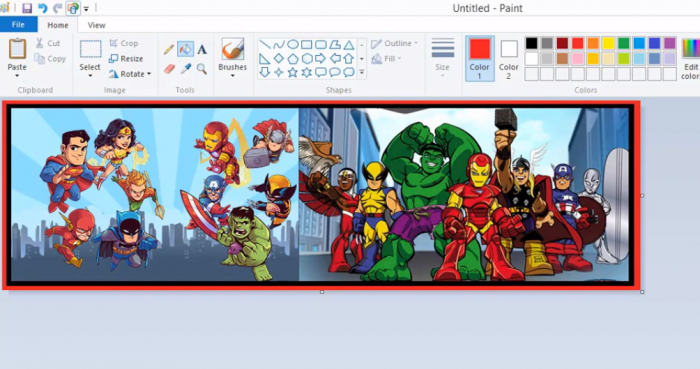
Bạn bấm Ctrl A và Ctrl C để copy ảnh và Ctrl V để dán ảnh ra
Bước 4: Ghép ảnh vào khung
Chọn một cái khung ý muốn của bạn khi bạn muốn thêm một tấm ảnh vào thì bạn bấm Paste và chọn Paste from.
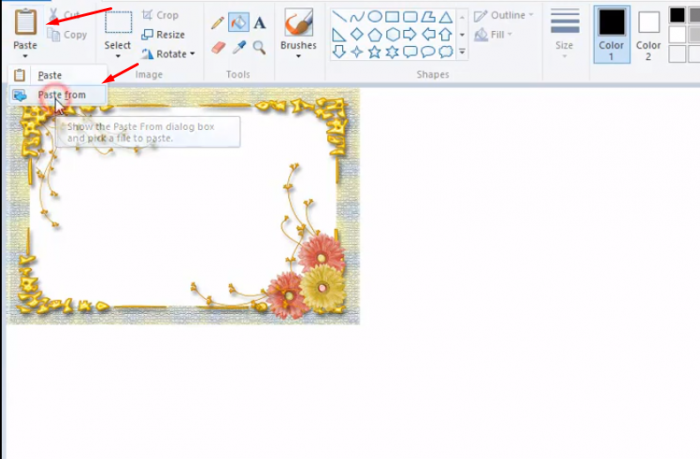
Chọn một cái khung ý muốn của bạn khi bạn muốn thêm một tấm ảnh vào thì bạn bấm Paste và chọn Paste from
Bước 5: Tô đen vào khung bằng thùng sơn như hình dưới
Tô đen vào khung bằng thùng sơn như hình dưới.
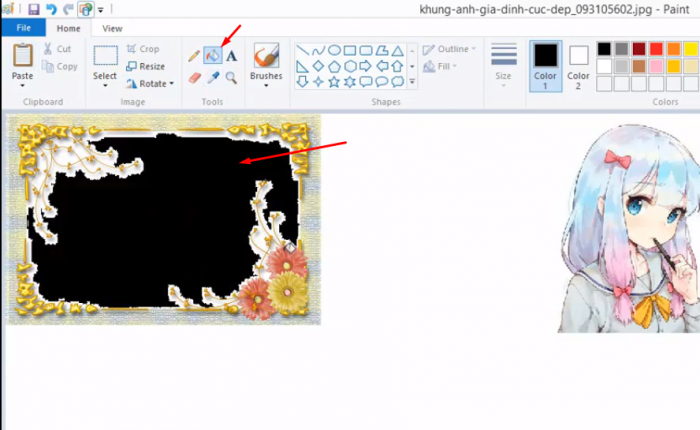
Tô đen vào khung bằng thùng sơn như hình dưới
Bước 6: Chọn Transparent Selection để cắt khung
Khi chọn Transparent Selection xong thì bạn bấm vào ảnh và tạo 1 cái khung, bạn có thể kéo khung ra ảnh của bạn muốn ghép.
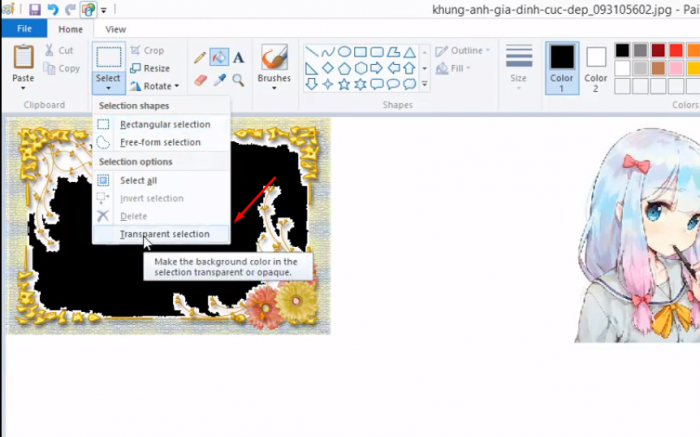
Khi chọn Transparent Selection xong thì bạn bấm vào ảnh và tạo 1 cái khung, bạn có thể kéo khung ra ảnh của bạn muốn ghép
Cắt khung theo kích thước khung.
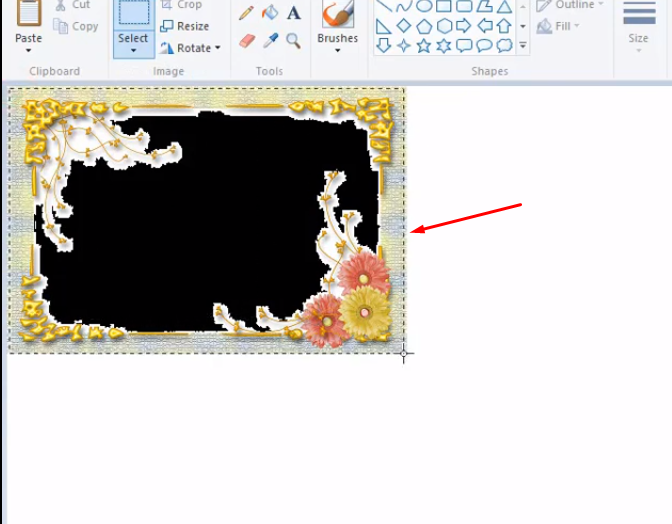
Cắt khung theo kích thước khung
Bước 6: Cắt và dán ra một trang mới là bạn đã có một tấm hình
Bấm vào khung và di chuyển ra ảnh để tạo một tấm hình có khung và ảnh.

Bấm vào khung và di chuyển ra ảnh để tạo một tấm hình có khung và ảnh
Bước 7: Tạo một cửa sổ mới và để dán tấm ảnh ra cửa sổ mới
Dàn tấm ảnh đã chỉnh sửa và được cắt sang cửa sổ mới.
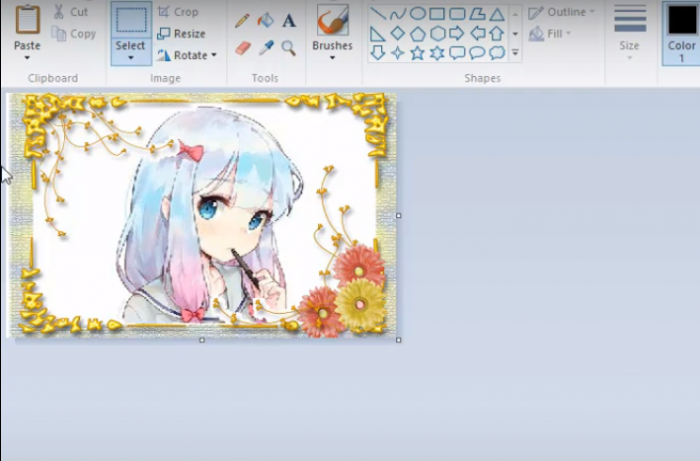
Dàn tấm ảnh đã chỉnh sửa và được cắt sang cửa sổ mới
Nguồn hướng dẫn cách ghép ảnh trên máy tính
Cách ghép ảnh trên điện thoại bằng ứng dụng PicsArt
Với cách ghép mình chia sẻ mình sẽ hướng dẫn cách khung hình này sang khung hình khác đơn giản nhất.
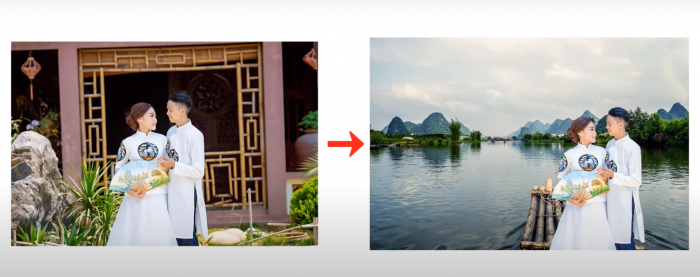
Với cách ghép mình chia sẻ mình sẽ hướng dẫn cách khung hình này sang khung hình khác đơn giản nhất
Bước 1: Chọn Cắt bỏ
Tìm ở thanh công cụ bấm chọn Cắt bỏ.

Chọn Cắt bỏ
Bước 2: Chọn cắt tự động hoặc tự cắt
Tự động cắt hoặc bạn tự căn chỉnh cắt.
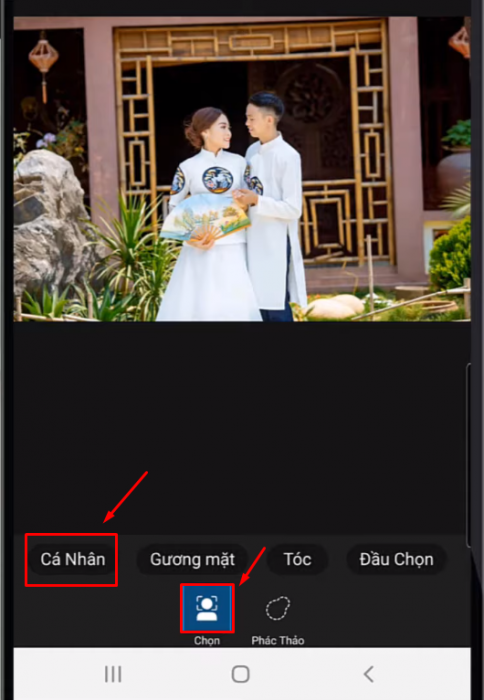
Chọn cắt tự động hoặc tự cắt
Bước 3: Khi tô để cắt ảnh xong thì bấm quay lại
Bấm Quay lại để lấy khung cảnh khác thêm ảnh vừa chỉnh vào.
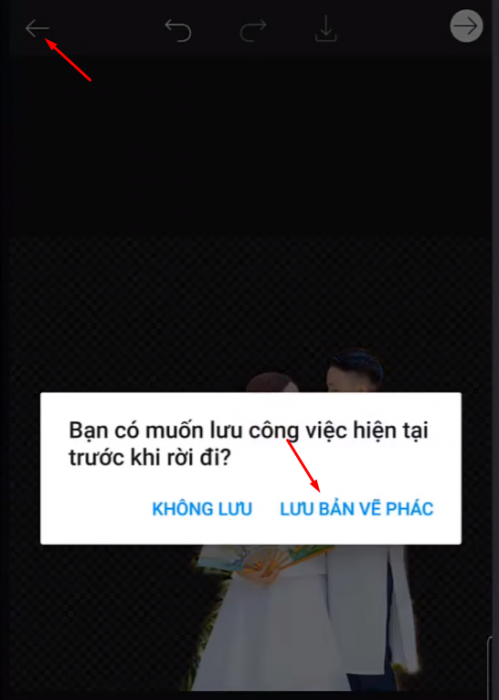
Khi tô để cắt ảnh xong thì bấm quay lại
Bước 4: Chọn tấm ảnh phong cảnh để ghép người vào
Chọn một tấm ảnh đẹp nhất để ghép người vào và bấm vào Thêm ảnh để thêm tấm ảnh vừa sửa của các bạn.
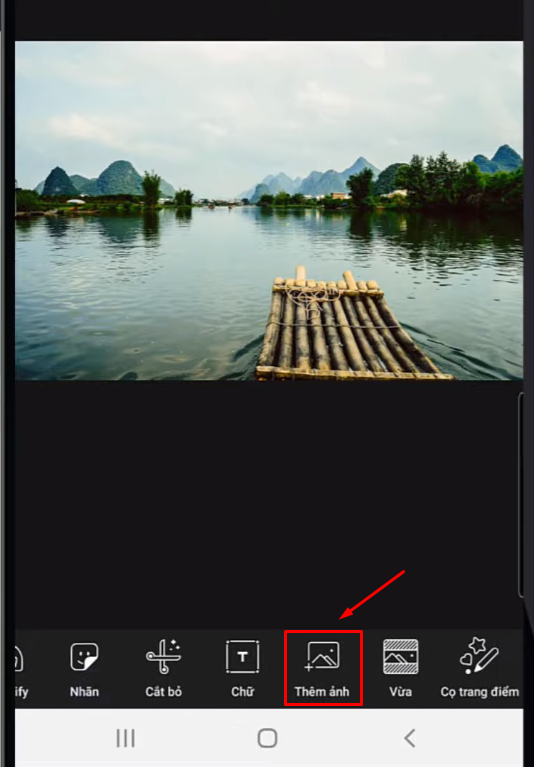
Chọn tấm ảnh phong cảnh để ghép người vào
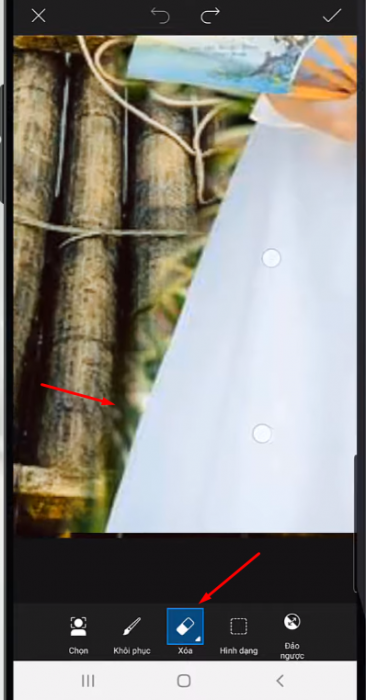
Xóa bỏ các phần thừa trên tấm ảnh mới thêm vào
Bấm vào Khôi phục để khôi phục lại những chỗ bị xóa lỗ.
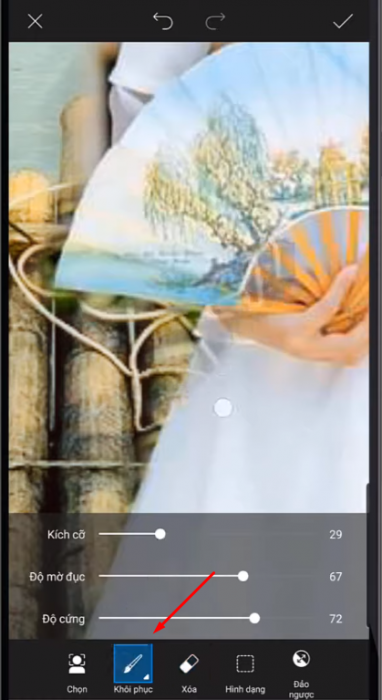
Bấm vào Khôi phục để khôi phục lại những chỗ bị xóa lỗ
Nguồn video hướng dẫn cách ghép ảnh trên điện thoại:
Như vậy mình đã hướng dẫn cho các bạn cách ghép ảnh trên điện thoại lẫn máy tính đều rất đơn giản đúng không nào, với vài thao tác là bạn có thể tạo một tấm ảnh theo ý muốn của các bạn. Chúc các bạn thành công!