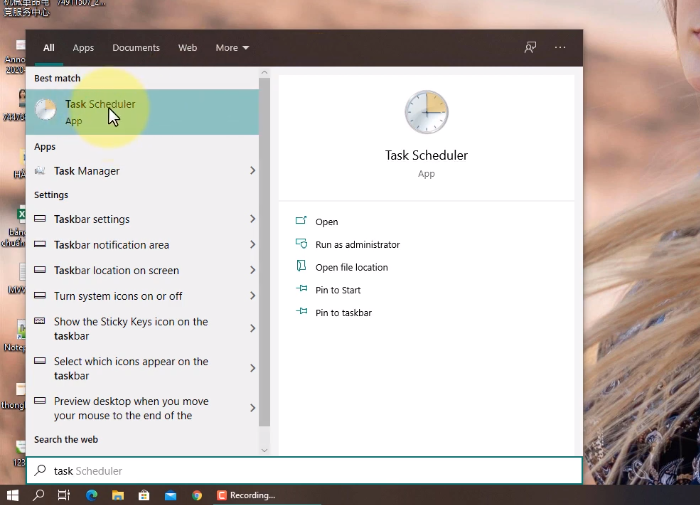Cách hẹn giờ máy tính sẽ giúp cho các bạn rất nhiều, chắc hẳn ai trong chúng ta đã từng tải một bộ phim hay tải một phần mềm có dung lượng lớn mất cả tiếng đồng hồ mới xong, vậy trong bài viết này nếu các bạn không thể đợi tới khi tải hoàn thành 1 phần mềm thì sau đây với hai cách hẹn giờ tắt máy tính mà theo mình là dễ dàng nhất, mình cùng bắt đầu thực hiện cách hẹn giờ tắt máy tính win 10 thôi nào.
Cách 1: Cách hẹn giờ tắt máy win 10 với ứng dụng Task Scheduler
Bước 1: Bạn vào biểu tượng Windows nhập tìm kiếm Task Scheduler
Bạn vào biểu tượng Windows nhập tìm kiếm Task Scheduler
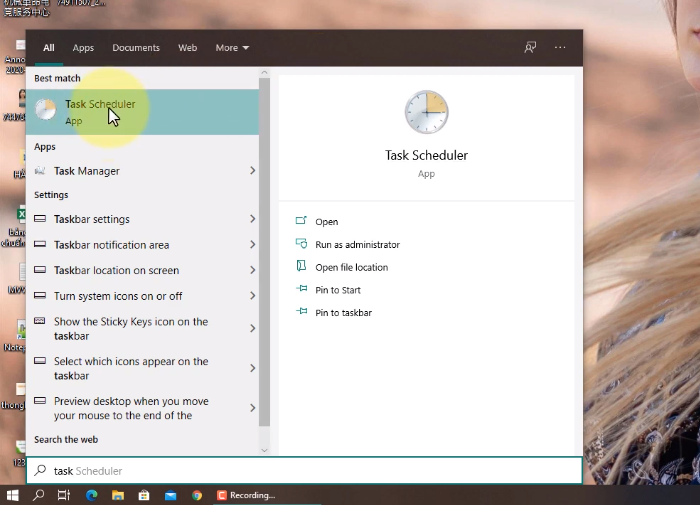
Bạn vào biểu tượng Windows nhập tìm kiếm Task Scheduler
Bước 2: Khi bạn mở Task Scheduler lên cửa sổ Task Scheduler hiện lên và bắt đầu các bạn chỉnh để hẹn giờ máy tính
Tích đúp 2 lần chuột để vào cửa sổ Create Basic Task…
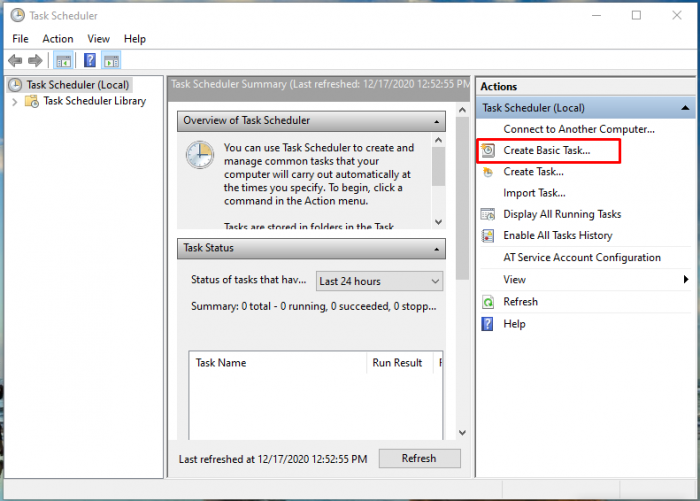
Tích đúp 2 lần chuột để vào cửa sổ Create Basic Task…
Bước 3: Nhập tên và nội dung ở cửa sổ Create a Basic Task
Các bạn đặt bất kỳ theo tên của các bạn và nội dung của các bạn sau đó bấm Next.
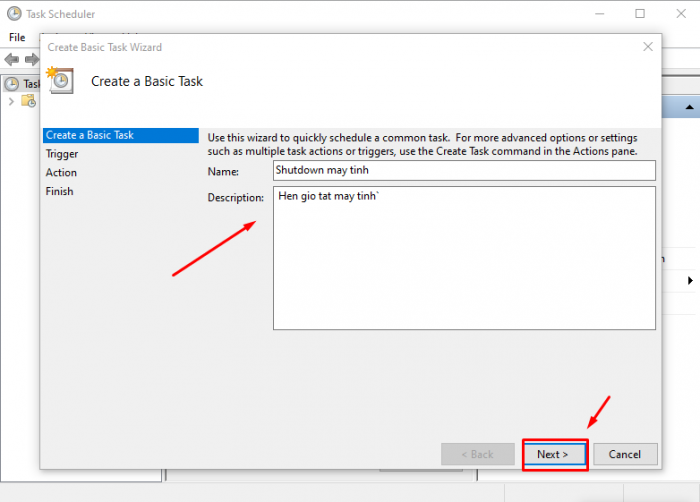
Đặt bất kỳ theo tên của các bạn và nội dung của các bạn sau đó bấm Next.
Bước 4: Chọn One time để hoạt động 1 lần ở cửa sổ Task Trigger
Chọn One time để hoạt động 1 lần và các bạn lại tiếp tục bấm Next
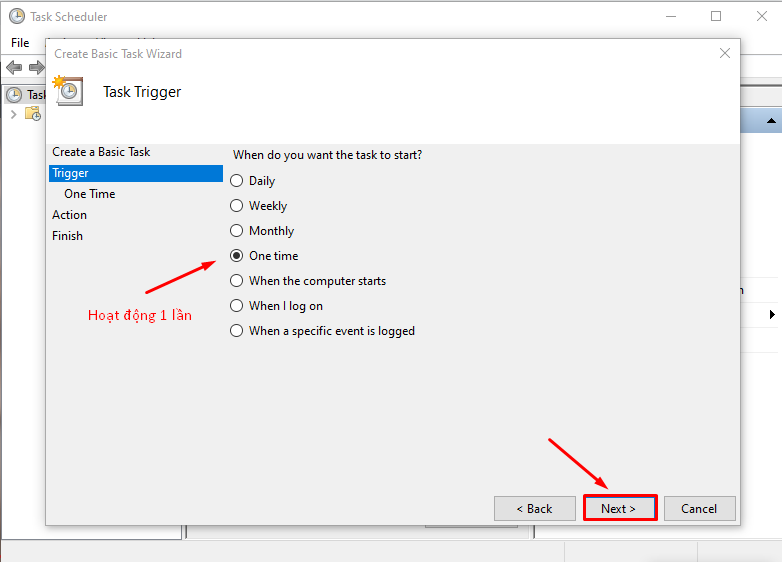
Chọn One time để hoạt động 1 lần và các bạn lại tiếp tục bấm Next
Bước 5: Cài hẹn giờ tắt máy tính ở cửa sổ One Time
Chọn ngày giờ cho lịch hẹn và bấm Next.
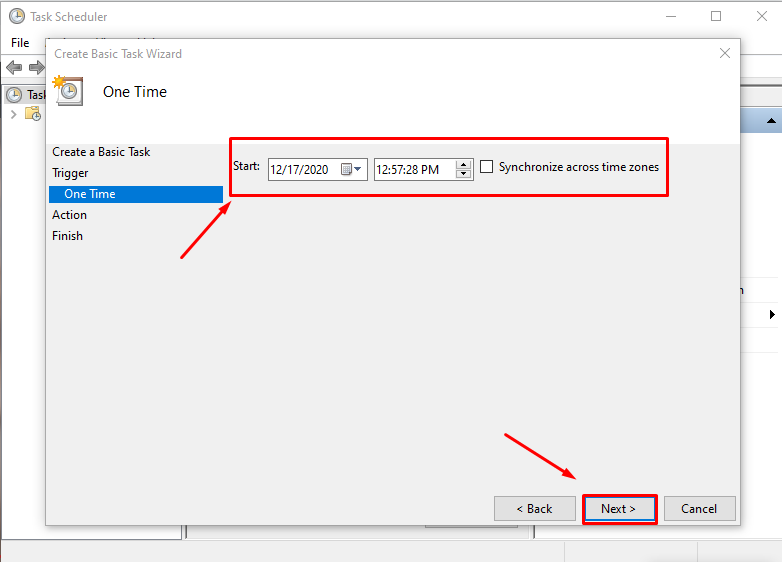
Chọn ngày giờ cho lịch hẹn và bấm Next.
Bước 6: Chọn mục ở cửa sổ Action
Chọn mục Start a program và tiếp tục bấm Next

Chọn mục Start a program và tiếp tục bấm Next
Bước 7: Nhập thông tin vào cửa sổ Start a Program
Nhập chứ Shutdown vào ô Program/script:, Và nhập /s/f vào ô Add arguments(optional) và bạn bấm Next
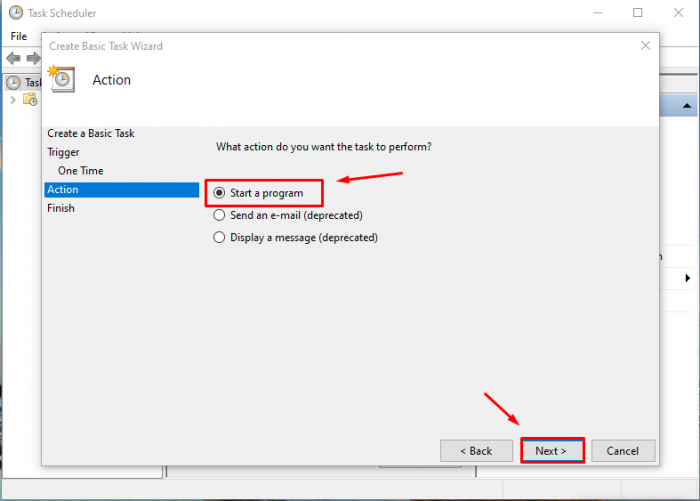
Nhập chứ Shutdown vào ô Program/script:, Và nhập /s/f vào ô Add arguments(optional) và bạn bấm Next
Bước 8: Chọn mục và kiểm tra cho cửa sổ Summary
Cuối cùng bạn nhấn vào Finish để hoàn tất
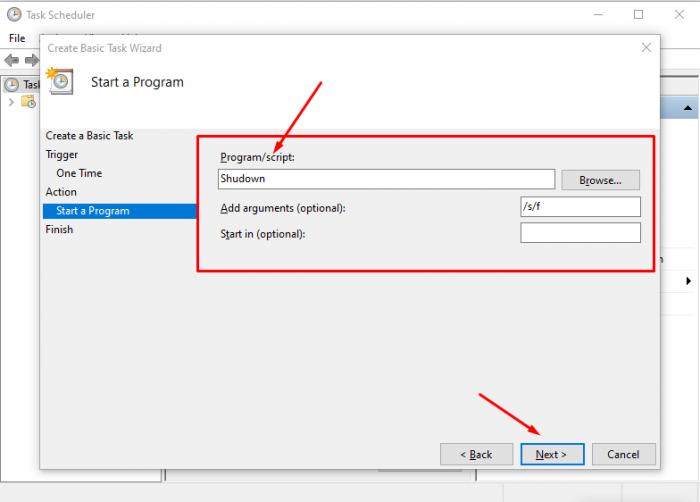
Cuối cùng bạn nhấn vào Finish để hoàn tất
Bước 9: Bạn có thể xem lại thông tin cài đặt hẹn giờ ở cửa sổ Task Scheduler ở đầu tiên
Cài đặt hẹn giờ ở cửa sổ Task Scheduler ở đầu tiên
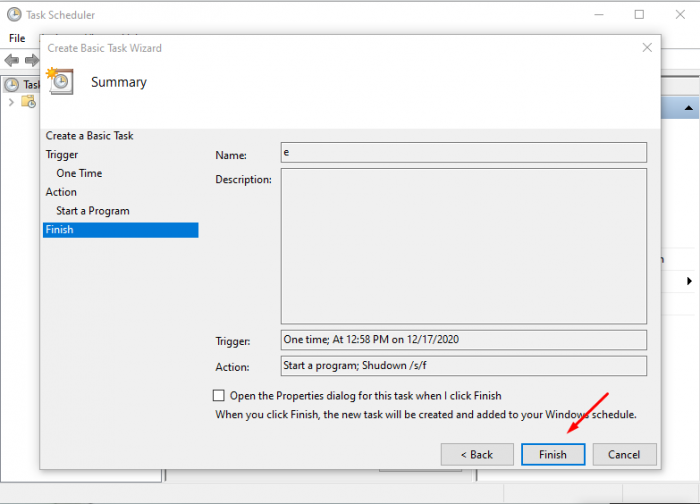
Cài đặt hẹn giờ ở cửa sổ Task Scheduler ở đầu tiên
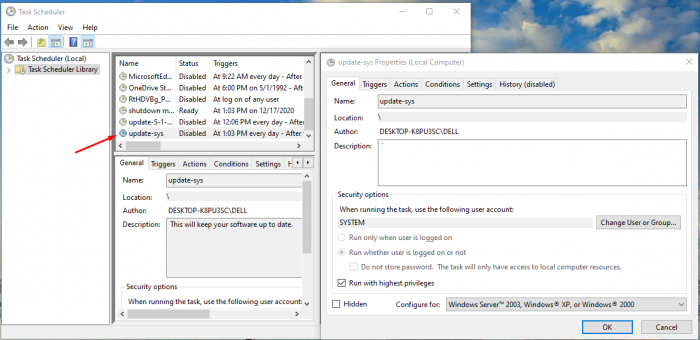
Cài đặt hẹn giờ ở cửa sổ Task Scheduler ở đầu tiên
Cách 2: Cách hẹn giờ tắt máy tính với ứng dụng Shutdown Timer Classic
Bước 1: Bạn vào biểu tượng Windows nhập tìm kiếm hoặc nếu máy tính Microsoft Store để tải miễn phí ứng dụng này
Khi tải xong bạn nhập vào mục tìm kiếm và nhập tên ứng dụng Shutdown Timer để cài đặt hẹn giờ tắt máy tính.
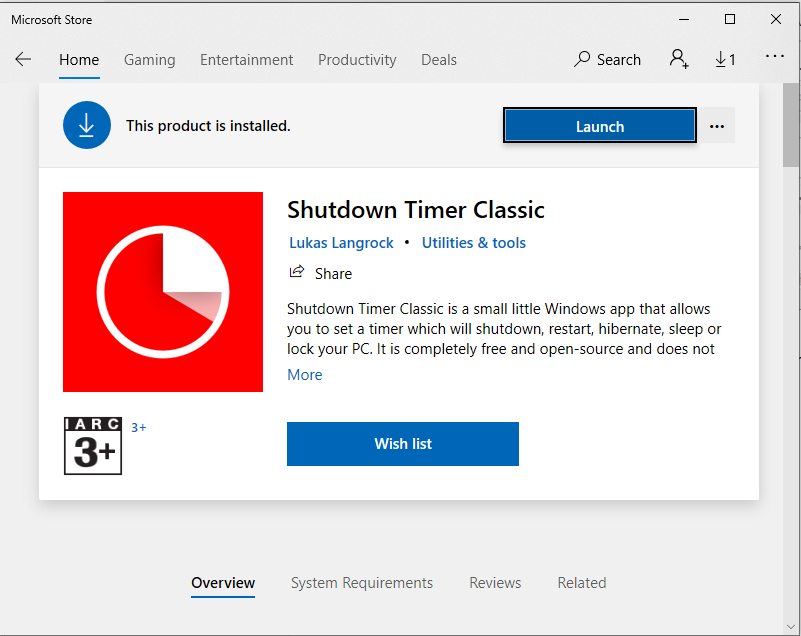
Khi tải xong bạn nhập vào mục tìm kiếm và nhập tên ứng dụng Shutdown Timer để cài đặt hẹn giờ tắt máy tính.
Bước 2: Điền cách thức hẹn giờ ở cửa sổ Shutdown Timer
Đầu tiên bạn chọn Shutdown, tiếp đến là bạn click chọn Run in Background và nhập thời gian hẹn giờ máy tính và bấm Start
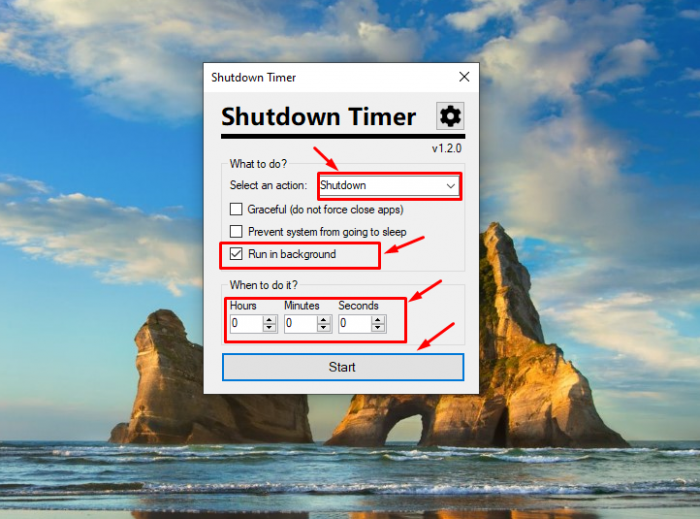
Đầu tiên bạn chọn Shutdown, tiếp đến là bạn click chọn Run in Background và nhập thời gian hẹn giờ máy tính và bấm Start
Nguồn video hướng dẫn cách hẹn giờ tắt máy tính dễ dàng nhất:
Với vài click này bạn đã có thể cài thời gian cho máy tính của bạn, với 2 ứng dụng trên đều có sẵn trong máy tính của các bạn, hướng dẫn cách hẹn giờ tắt máy tính này rất đơn giản đúng không nào mong rằng bài viết này sẽ giúp ích cho các bạn thật nhiều trong công việc. Chúc các bạn thành công.