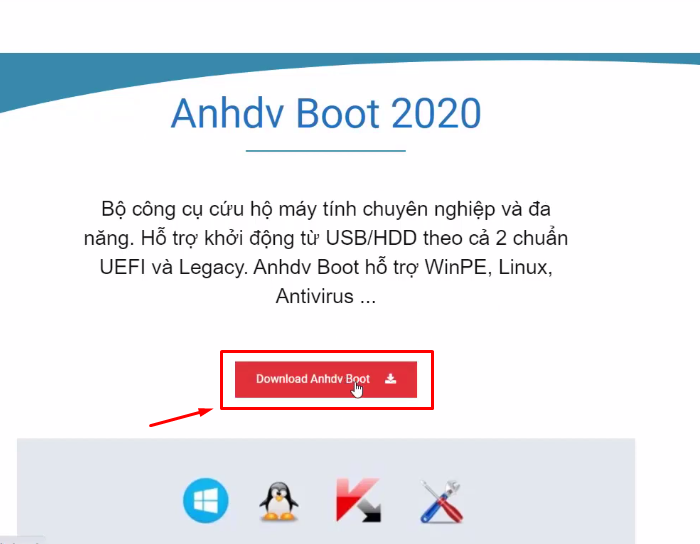Cách tạo USB cài win 7 như thế nào? Hôm nay mình sẽ hướng dẫn các bạn tạo USB cài 7 bằng bộ cứu hộ Anhdv Boot với bộ cài này có rất nhiều chức năng giúp các bạn có thể cài win 7, win 10 tự nhiên nhé các bạn. Vậy hãy xem mình hướng dẫn cách tạo USB cài win 7 nhé các bạn.
Cách tạo usb cài win 7 bằng bộ cứu hộ Anhdv Boot
Tải bộ cài win 7 bằng bộ cứu hộ Anhdv Boot
Vào trang Anhdv Boot theo đường link Tại đây
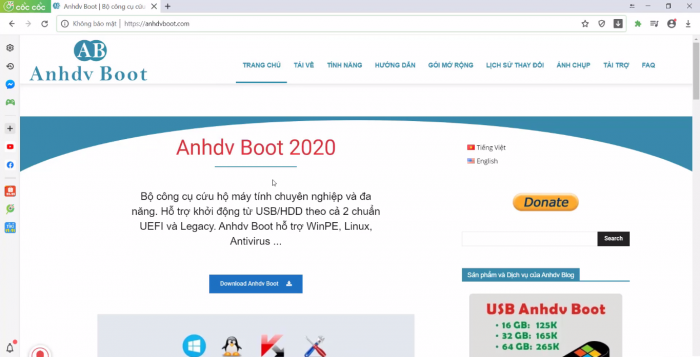
Tải bộ cài win 7 bằng bộ cứu hộ Anhdv Boot
Bấm vào Download.
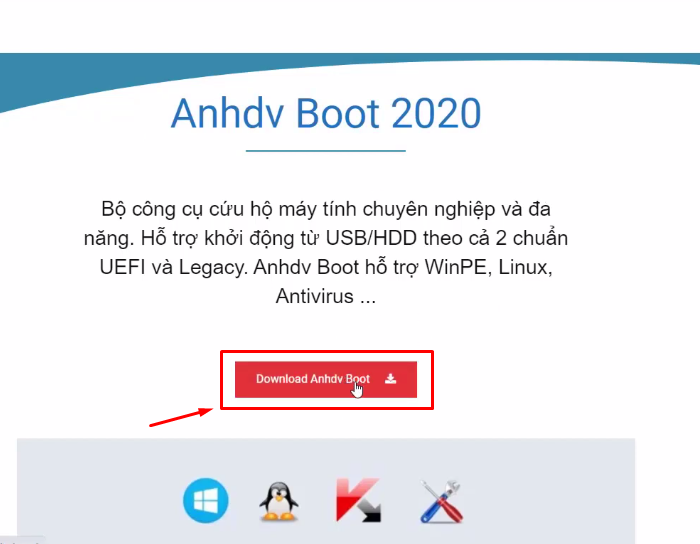
Bấm vào Download
Bấm chọn OneDrive.
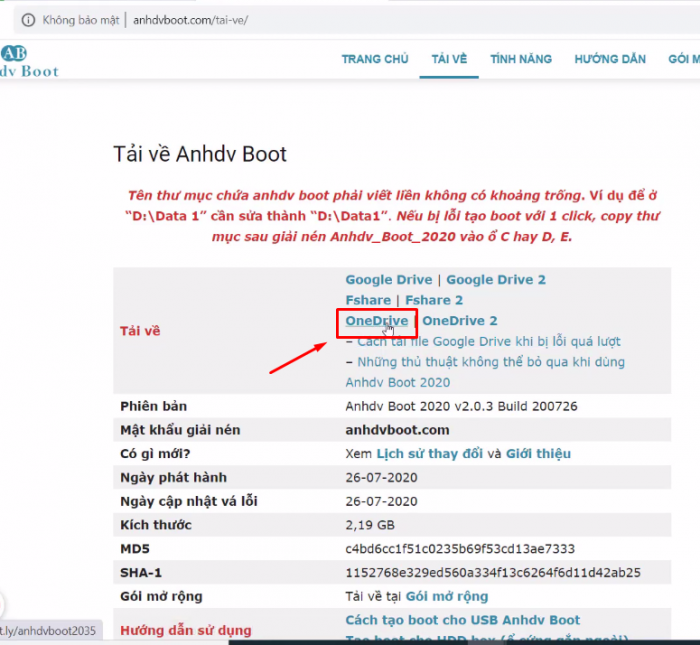
Bấm chọn OneDrive
Giải nén bộ cài.

Giải nén bộ cài
Bấm mk trong trang Anhdv Boot(anhdvboot.com).
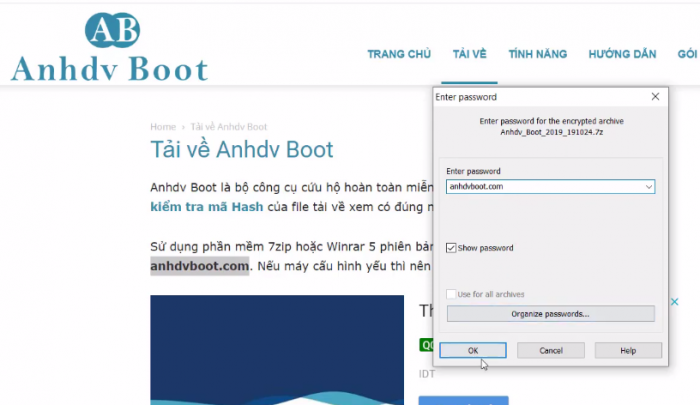
Bấm mk trong trang Anhdv Boot(anhdvboot.com)
Giải Nén luôn thư mục Anhdv boot.
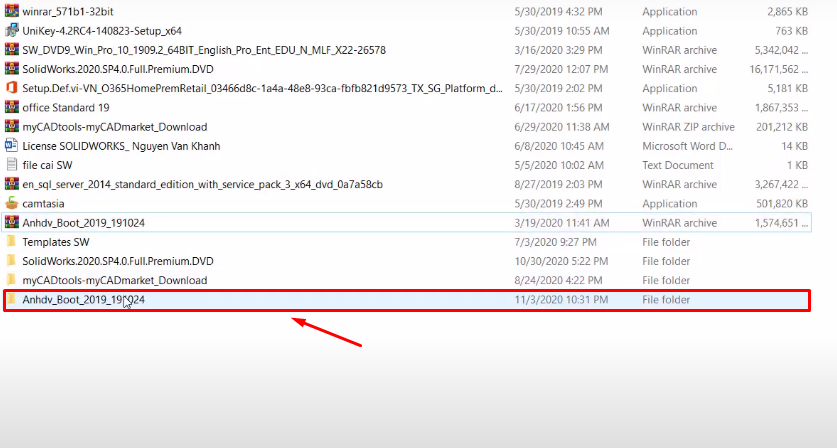
Giải Nén luôn thư mục Anhdv boot
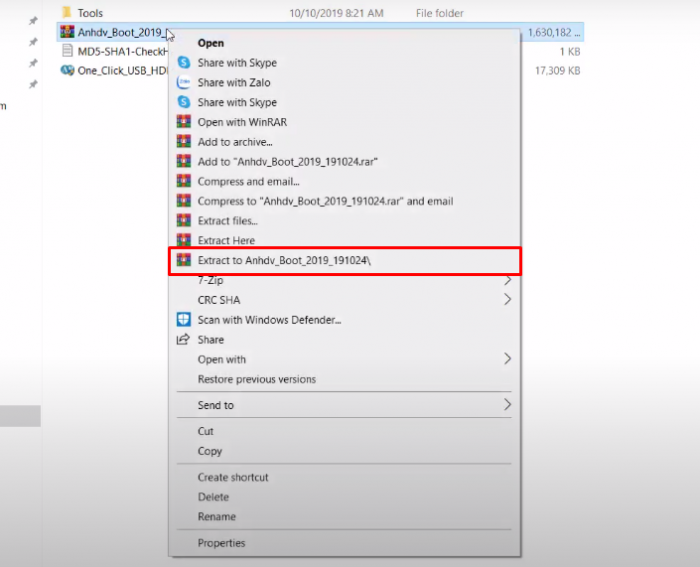
Nén luôn thư mục Anhdv boot
Click chuột phải vào và bấm vào Run as administrator.
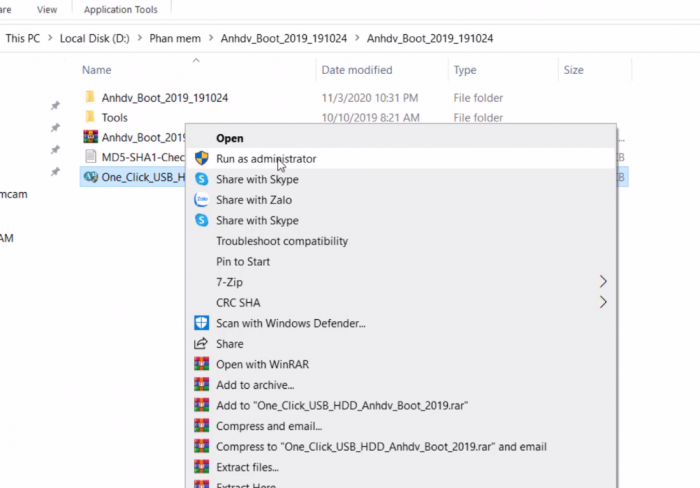
Click chuột phải vào và bấm vào Run as administrator
Bước 1: Chọn ngôn ngữ cho giao diện
Bấm phím 1 để chọn ngôn ngữ Vietnamese.
Bấm phím 2 để chọn ngôn ngữ English.
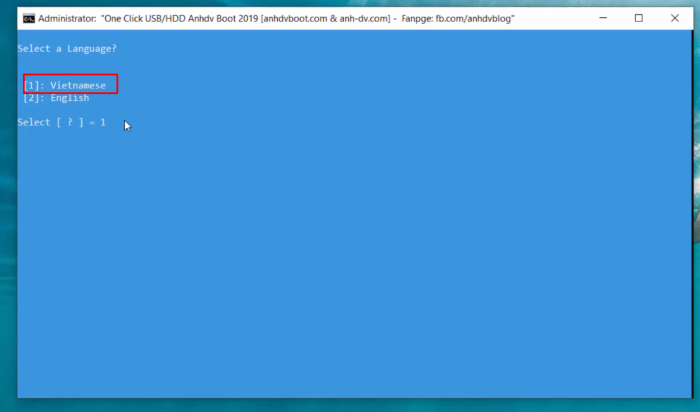
Chọn ngôn ngữ cho giao diện
Ở đây muốn hỏi bạn muốn chọn ổ nào để tạo USB BOOT.
Ở đây USB của mình hiện tại là 29.30 GB đang nằm ở số 1, và bạn nhập con số vô, USB của mình là số 1 mình nhập số 1 và bấm Enter.
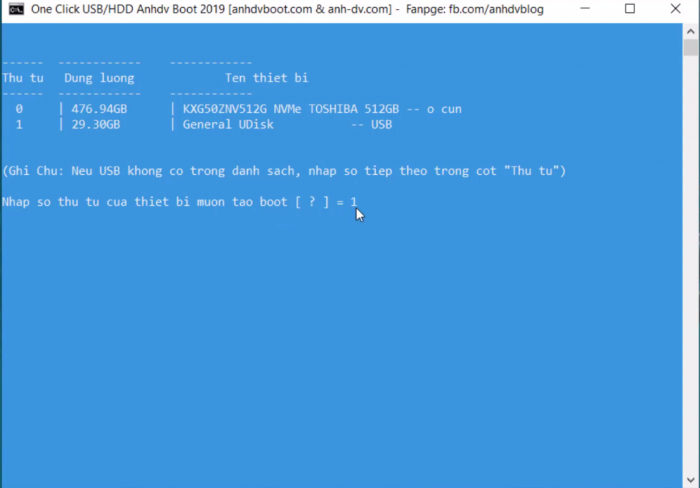
Bạn nhập con số vô, USB của mình là số 1 mình nhập số 1 và bấm Enter.
Bước 2: Bấm số 2 để tạo mới
Bước này bạn bấm số 2 để tạo mới và các bạn lại nhấn Enter để chuyển đến bước tiếp theo.
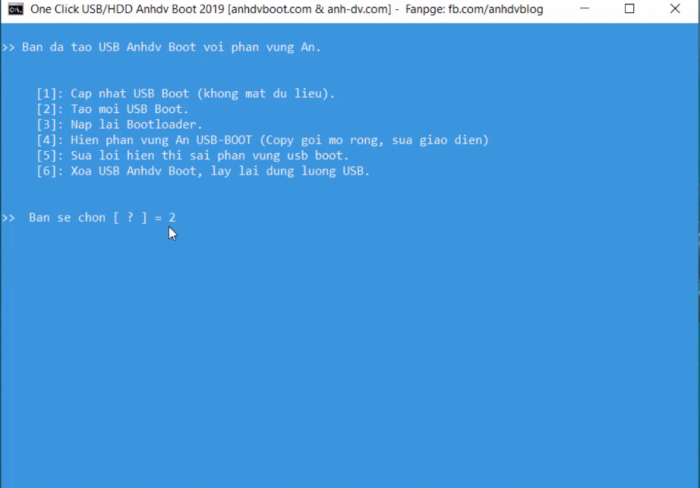
Bấm số 2 để tạo mới
Bước 3: Chọn Tạo USB với 2 phân vùng
Nếu chọn Yes, USB sẽ được chia thành 2 phân vùng và 2 phân vùng như sau:
Phân vùng USB-BOOT(Fat32) với AnhDV BOOT sẽ ẩn đi.
Phân vùng USB DATA(NTFS) để chữa dữ liệu và Modul khác.
Nếu chọn No, chỉ phân vùng USB- BOOT(Fat32) được tạo.
và mình ở đây mình tạo 2 phân vùng mình nhập “Y” nha các bạn và nhấn Enter.
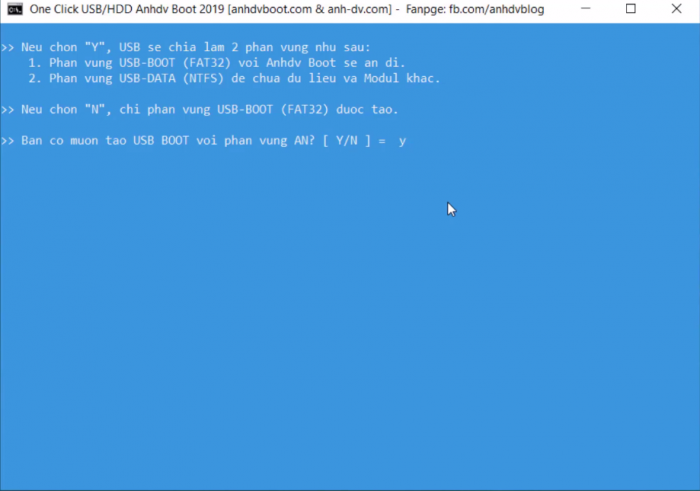
Chọn Tạo USB với 2 phân vùng
Bước 4: Hộp thoại cảnh báo xuất hiện
Khi bạn bấm Y thì những cái dữ liệu ở trong cái USB của các bạn nó sẽ bị xóa đi, trước khi bạn nhấn Y thì các bạn xem các dữ liệu trong USB của mình có cần copy ra nữa không, khi copy ra rồi thì các bạn bấm Y và nhấn Enter để tiếp tục.

Hộp thoại cảnh báo xuất hiện
Bước 5: Nhấn Enter để tiếp tục
Ở phần này bạn nhập Enter để tiếp tục chạy ở phần này các bạn không cần nhập những con số này vô đâu và các bạn nhấn Enter để tiếp tục, và bước tiếp là bạn chờ đợi để máy tính bạn tải.
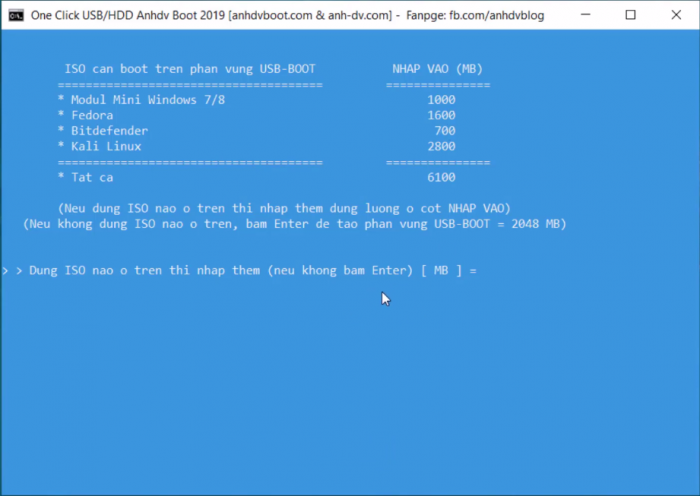
Nhấn Enter để tiếp tục
Bước 6: Nếu tạo usb boot với phân vùng ẩn thì bạn ngắt usb ra và cắm lại
Nó đã báo cho chúng ta cài đặt thành công và chúng ta sẽ ngắt USB ra và cắm lại
Bạn đã ngắt USB ra và cắm lại chưa? Nếu chưa thì thực hiện ngay nhé!
Nếu USB bị lỗi hiển thị phân vùng, nhập N ở dưới để sửa lỗi.
USB của bạn có hiển thị chỉ phân vùng USB- DATA hay không
Bạn nhớ cắm lại USB xem quá trình cài đặt có thành công chưa và cắm lại để xem có hiện ra hay không nhé các bạn.
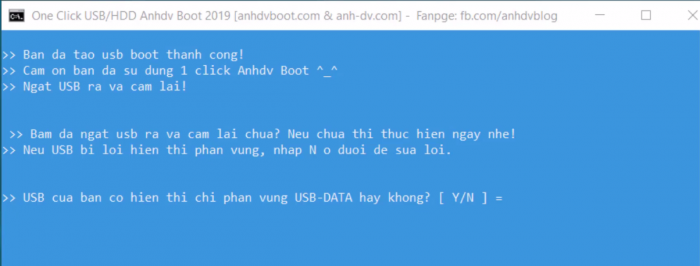
Nếu tạo usb boot với phân vùng ẩn thì bạn ngắt usb ra và cắm lại
Bước 7: Bạn kiểm tra lại đã được cài đặt thành công cách tạo usb cài win 7 chưa
Nếu muốn kiểm tra bạn Click chọn vào This PC chọn Manage tiếp tục bấm chọn Disk Management và xem nó tạo cho mình 2 cái Phân vùng chưa.
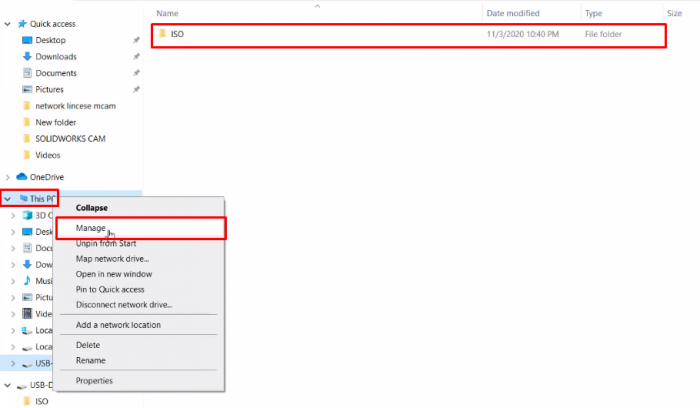
Bạn kiểm tra lại đã được cài đặt thành công cách tạo usb cài win 7 chưa
Bấm chọn Disk Management và xem nó tạo cho mình 2 cái Phân vùng chưa.
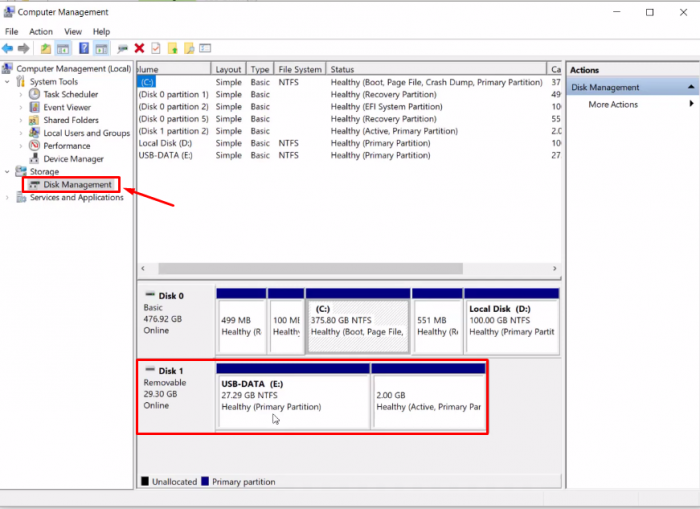
Bấm chọn Disk Management và xem nó tạo cho mình 2 cái Phân vùng chưa.
Nguồn video hướng dẫn cách tạo usb cài win 7 dễ dàng nhất:
Như vậy chúng ta đã thành công bộ cứu hộ AnhDV BOOT, nếu như các bạn cài đặt không thành công các bạn nhập N để sửa lại cài lại nhé các bạn, cách tạo USB cài win 7 rất đơn giản đúng không nào với bộ cài này các bạn có thể cài cho Win 7,8,và 10 nhé các bạn. Chúc các bạn thành công.