Word là một phần mềm thông dụng rất quen thuộc với những bạn làm việc liên quan đến các văn bản. Trong word có rất nhiều các chức năng tiện ích khác nhau, tuy nhiên trong quá trình sử dụng cũng có thể có rất nhiều các lỗi xảy ra. Một trong số các lỗi thường gặp nhất khi sử dụng word chính là lỗi xuống dòng khi đang nhập liệu. Vậy bạn đã biết cách xuống dòng trong word và cách để sửa lỗi này hay chưa? Hãy cùng tham khảo bài viết ngay sau đây để có thể biết thêm các cách sửa lỗi và xuống dòng trong word nhé.
Cách xuống dòng trong word
Cách xuống dòng trong word để không bị lỗi là điều rất nhiều bạn làm văn phòng hay những bạn làm việc thường xuyên với phần mềm word thắc mắc. Vậy bạn đã biết phải làm sao để thực hiện cách xuống dòng trong bảng word đúng chưa? Nếu bạn chưa biết cách xuống dòng trong bảng word để không bị phải lỗi ngắt câu hay bị sai hàng làm xấu đoạn văn, thì hãy xem các bước hướng dẫn dưới đây nhé.
Lưu ý đầu tiên là hãy nhấn xuống dòng bằng cách nhấn enter bình thường, không nên nhấn tổ hợp phím shift + enter. Khi bạn sử dụng tổ hợp phím để xuống dòng thì lỗi khoảng trắng hay lỗi xuống dòng sai câu rất dễ bị mắc phải.
Hãy nhập các chữ, ký tự cho đầy đủ câu, các từ trong văn bản cũng rất quan trọng, khi bạn nhập đúng từ cho vừa đủ câu thì khi căn lề hiển thị văn bản rất đẹp. Nếu bạn nhập một câu với các ký tự thiếu hay văn bản quá dài sẽ khiến câu trong văn bản bị ngắt hoặc xuống dòng sai câu gây khó chịu.
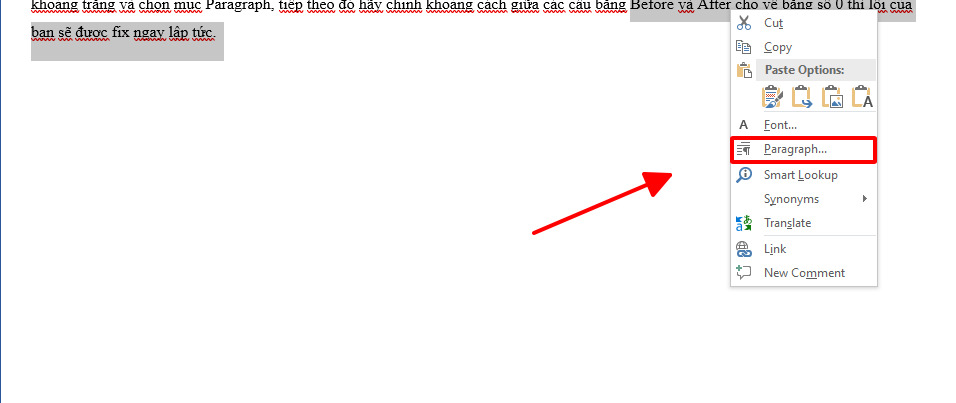
Cách xuống dòng trong word
Nếu bạn đã lỡ thực hiện và bị phải lỗi cách khoảng trắng xuống dòng. Thì bạn hãy bình tĩnh và bôi đen tất cả đoạn văn bản đang bị lỗi khoảng trắng và chọn mục Paragraph.
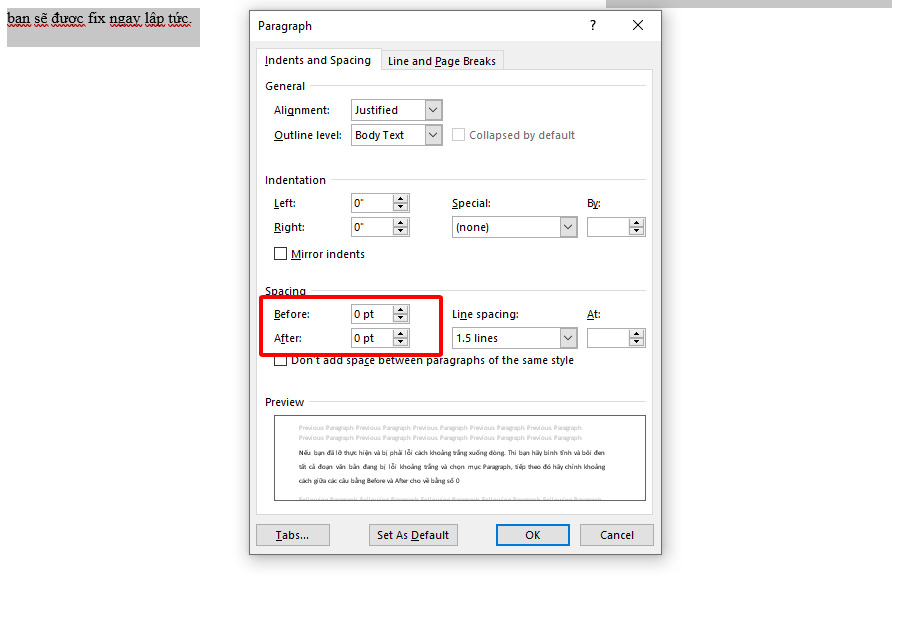
chọn mục Paragraph
Tiếp theo đó hãy chỉnh khoảng cách giữa các câu bằng Before và After cho về bằng số 0 thì lỗi của bạn sẽ được fix ngay lập tức.
Sửa lỗi xuống dòng trong word
Lỗi xuống dòng là một lỗi tuy nhỏ nhưng khá khó chịu khi chúng ta chưa kết thúc hết đoạn văn bản đang nhập liệu thì văn bản đã bị nhảy xuống dòng. Thông thường, các đoạn văn bản nhập liệu đúng thì sẽ được nằm sau các dấu câu như dấu chấm hoặc có thể sẽ kết thúc một câu và bắt đầu từ câu khác.
Tuy nhiên, khi bạn đã bị lỗi xuống dòng trong khi sử dụng thì câu sẽ tự bị nhảy xuống và làm sai thứ tự câu rất khó chịu. Sau đây là các bước hướng dẫn chi tiết về cách sửa lỗi xuống dòng trong word hãy tham khảo và áp dụng ngay nhé.
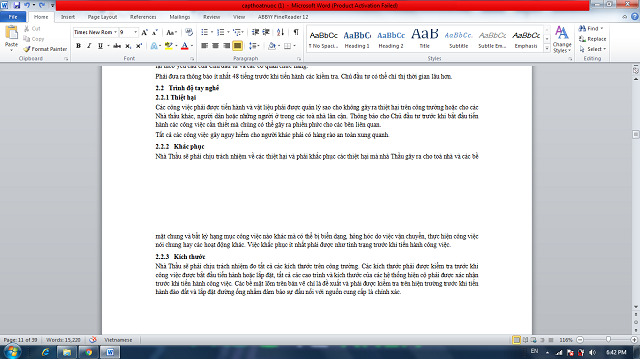
Sửa lỗi xuống dòng trong word
Cách thực hiện fix lỗi xuống dòng
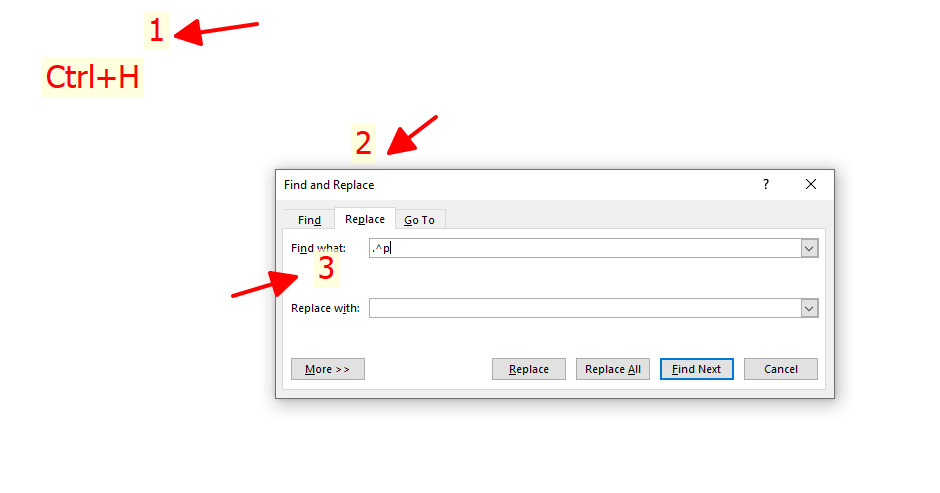
Cách thực hiện fix lỗi xuống dòng
Trong trình soạn thảo văn bản, bạn hãy nhấn tổ hợp phím Ctrl + H để có thể hiển thị hộp thoại có tên Find and Replace. Sau đó bạn hãy nhấn chuyển tab sang mục Replace trong hộp thoại. Tiếp theo hãy điền vào ô trống tại mục Find what với các ký tự “.^p” ký tự này dấu chấm sẽ là dấu để kết thúc câu, còn p sẽ là ký hiệu để xuống dòng.
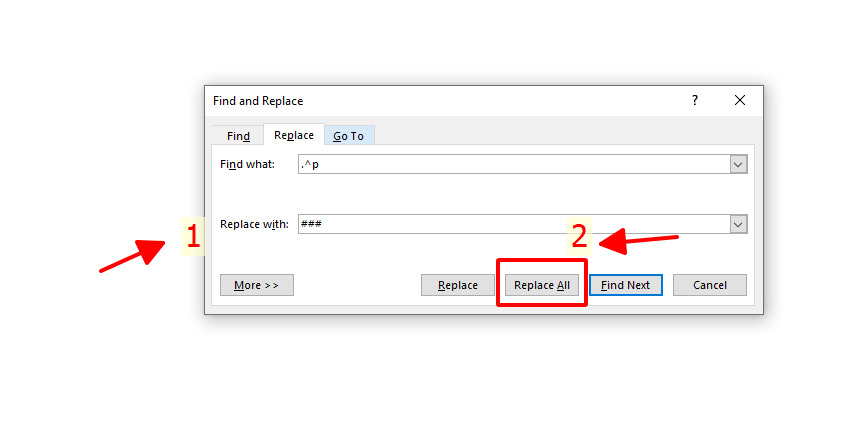
Find and Replace.
Sau khi điền xong mục Find what, bạn hãy tiếp tục điền vào mục Replace with các ký tự tùy ý. Có thể điền vào đó các ký tự như “###” cũng được. Sau khi thực hiện điền xong hai mục trong hộp thoại, hãy nhấn vào nút Replace All và quay lại màn hình đang làm việc. Khi bạn quay lại văn bản sẽ thấy các dấu chấm câu đã trở thành các ký tự như ### bạn đã nhập trong mục Replace with.
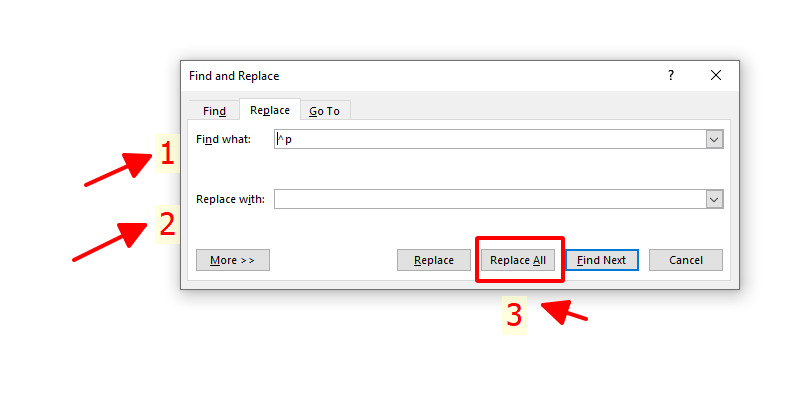
Khi bạn quay lại văn bản sẽ thấy các dấu chấm câu đã trở thành các ký tự như ### bạn đã nhập trong mục Replace with.
Nhấn tiếp tổ hợp phím Ctrl + H để vào trong Find what và nhập ký tự xuống dòng là “^p”, mục Replace with hãy nhập khoảng trắng và chọn Replace All.
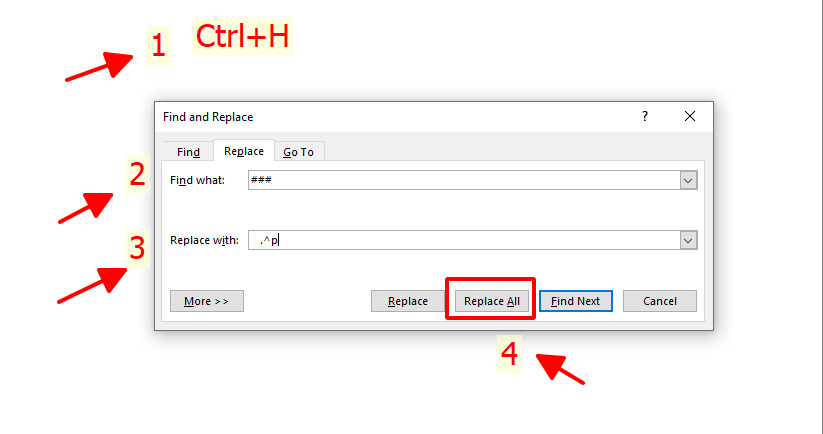
Nhấn tiếp tổ hợp phím Ctrl + H để vào trong Find what và nhập ký tự xuống dòng là “^p”, mục Replace with hãy nhập khoảng trắng và chọn Replace All.
Hãy tiếp tục nhấn tổ hợp phím Ctrl + H để quay lại hộp thoại như bước 1 và bước 2. Vào lại tab và chọn mục Find what, nhập vào các ký tự “###” như đã thay thế các dấu câu ở bước thứ nhất. Tiếp theo là ô Replace with hãy nhập vào “.^p” sau đó chọn Replace All.
Như vậy, chỉ với các bước đơn giản là bạn đã có thể biết cách fix lỗi thành công và sẽ không bị nhảy xuống dòng khi nhập liệu văn bản. Hãy áp dụng ngay cách này để tránh gặp phải tình trạng khó chịu khi nhập liệu văn bản bạn nhé.
Trên bài viết này là chia sẻ của chúng tôi về cách xuống dòng trong word và cách sửa lỗi xuống dòng trong word. Hy vọng với những chia sẻ trên, sẽ giúp bạn biết thêm cách hay để có thể áp dụng mỗi khi gặp phải lỗi khó chịu này. Cảm ơn bạn đọc đã dành thời gian quan tâm và xem bài viết trên. Nếu còn câu hỏi hay thắc mắc nào thì hãy để lại bình luận câu hỏi ở khung bên dưới, chúng tôi sẽ cố gắng giải đáp giúp bạn sớm nhất nhé.





