Sử dụng các công cụ trong Microsoft Office hiện nay được áp dụng trên nhiều lĩnh vực khác nhau. Tuy nhiên, không phải ai cũng biết cách thao tác nhanh chóng với các chức năng trong những công cụ này. Bài viết hôm nay chúng tôi sẽ dành riêng để chia sẻ đến các bạn cách đánh số trang trong Word và Excel. Nếu như đây cũng là thủ thuật mà bạn đang quan tâm, đừng vội bỏ qua bài viết của chúng tôi nhé.
Hướng dẫn đánh số trang trong Word
Cách đánh số trang trong Word 2007
- Để đánh số trang từ đầu đến cuối bạn cần thực hiện theo những bước sau:
Chọn Insert > Page Number > Bottom of Page > Lựa chọn kiểu số trang mà bạn muốn đánh (trái, phải, giữa).
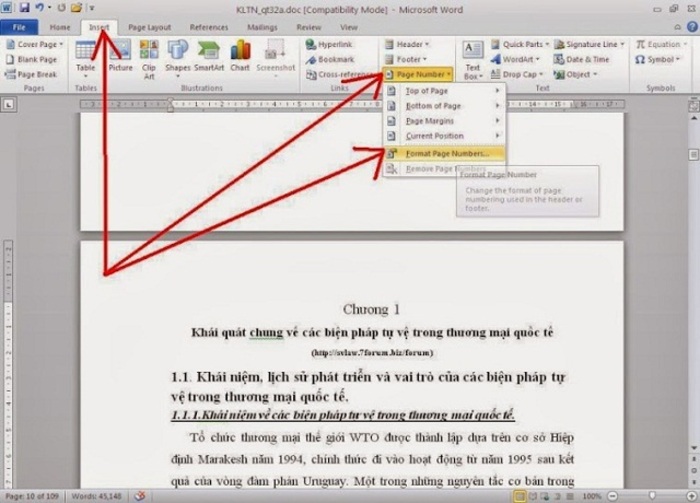
Các thao tác thực hiện không quá phức tạp
- Cách đánh số trang từ trang bất kỳ trong Word 2007 sẽ thực hiện như sau:
Bạn đặt vị trí con trỏ chuột ở đầu dòng trong trang mà mình muốn đánh số thứ nhất. sau đó bạn sẽ lần lượt nhấn chọn các thẻ như sau: Page Layout => chọn Breaks => Next Page. Tiếp theo đó bạn tiếp tục chọn thẻ Insert => Page Number => Format Page Numbers…
Lúc này bạn sẽ nhìn thấy một cửa sổ popup Page Number Format xuất hiện trong ô Number format. Bạn có thể tùy chọn đánh số trang. Tiếp theo đó bạn hãy nhấn chọn “Start at” tức là số trang từ trang thứ mấy.
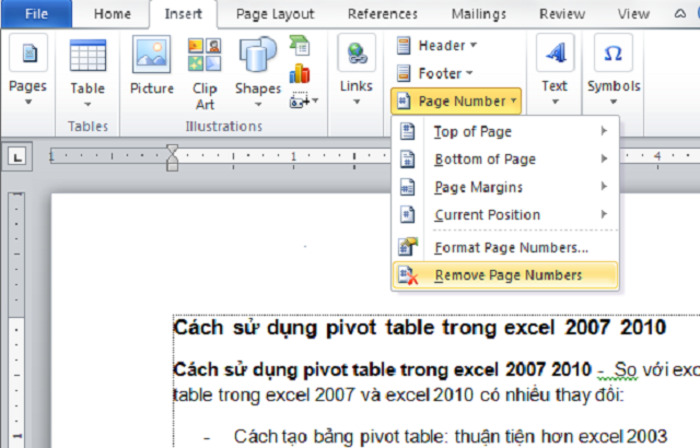
Bạn cần thực hiện đầy đủ các bước
Bạn chọn thẻ Insert => Page Number => lựa chọn một kiểu đánh số trang mà bạn muốn hiển thị. Điều bạn cần làm ngay lúc này đó chính là kéo đến trang mà mình muốn bắt đầu đánh số, sau đó click chọn Header Section 2 và tiếp đến là Link to Privious.Cuối cùng, bạn cần xóa số trang của những trang mà bạn không muốn đánh số nữa là hoàn tất.
Cách đánh số trang trong Word 2010 theo ý muốn
Lưu ý: Đây cũng là cách đánh số trang trong Word 2016, cách đánh số trang trong Word 2013.
Trên thực tế, cách để đánh số trang cho những phiên bản Word này cũng không khác gì nhiều so với những bước chúng tôi đã chia sẻ bên trên.
- Muốn đánh số toàn bộ các trang trong Word bạn cần:
Chọn Insert > Page Number > Chọn kiểu trang muốn hiển thị.
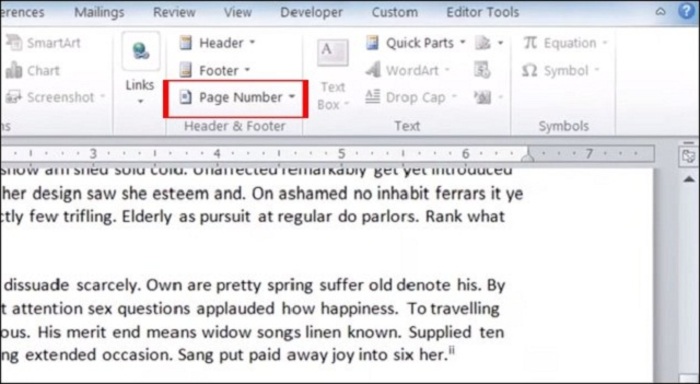
Bạn cần lựa chọn Page Number để bắt đầu thao tác đánh số trang
Các kiểu trang bạn có thể lựa chọn bao gồm:
+ Top of Page: Đánh số ở đầu trang.
+ Bottom of Page: Đánh số ở cuối trang.
- Khi bạn muốn đánh số các trang bất kỳ trong Word thì bạn cần thực hiện các thao tác sau:
Bạn vẫn sẽ đặt con trỏ chuột ở trang mà mình muốn đánh số. Sau đó bạn sẽ nhấn chọn thẻ Page Layout => chọn Breaks => Next Page
Lúc này trên trang Word của bạn sẽ tự động xuất hiện một trang trắng và đồng thời đẩy trang lúc nãy bạn đã đặt con trỏ chuột xuống một trang khác.
Bạn tiếp tục chuyển sang thẻ Insert => Page Number => Format Page Numbers…
Một cửa sổ popup Page Number Format mới đã xuất hiện. Bạn hãy nhấn chọn số trang bắt đầu mà mình muốn.
Tiếp theo đó bạn lại tiếp tục lựa chọn thẻ Insert => Page Number => chọn kiểu đánh số trang mà bạn muốn hiển thị.
Bước cuối cùng bạn sẽ kéo xuống trang mà mình muốn đánh số để nhấn chọn vào Section, bạn thấy Link to Previous sáng lên, bạn cần nhấp chuột vào đó để tách trang.
Cách đánh số trang trong Word 2003
- Để đánh số trang theo kiểu thông thường nhất, từ đầu đến cuối, bạn cần thực hiện các thao tác như sau:
Bạn lựa chọn thẻ Insert > Page Numbers . Lúc này bạn có thể lựa chọn thêm cho mình những kiểu thiết lập khác về kiểu hiển thị (đánh số trang từ giữa, trái hoặc phải).
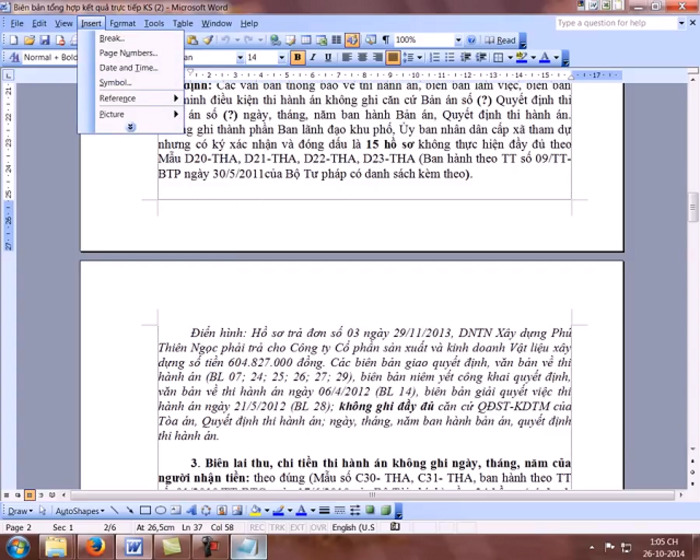
Lựa chọn trang mà mình muốn đánh số
Tiếp theo đó bạn cần click chọn Show number on first page, đây là bước để hiển thị số trang đầu tiên. Bạn cũng có thể bỏ chọn để làm ẩn số ở trang đầu tiên. Bạn tiếp tục nhấn chọn Format để thiết lập thêm cho mình một số lựa chọn khác.
Những kiểu lựa chọn dành cho bạn trong mục này:
+ Number format: Chọn kiểu đánh số trang.
+ Continue from previous section: Bắt đầu từ trang số 1 trở đi.
+ Start at: Chọn số trang bắt đầu.
- Để đánh số trang bất kỳ trong Word 2003, bạn cần lưu ý thực hiện các bước như sau:
Đầu tiên bạn cũng sẽ đặt con trỏ chuột vào cuối trang mà bạn muốn tách số, Ví dụ bạn muốn đánh số trang bắt đầu từ trang thứ 6 thì bạn hãy đặt con trỏ chuột ở trang thứ 5. Bước tiếp theo, bạn nhấn chọn Insert > Break.
Để tiếp tục, bạn nhấn chọn Next Page > OK, nếu để ý bạn sẽ thấy dấu nháy chuột di chuyển sang trang kế tiếp.
Trong ô Start at bạn cần đánh vào số trang mà bạn bắt đầu muốn đánh số thứ tự. Ví dụ bạn có thể nhập vào giá trị 6 và nhấn OK.
Tiếp theo sau đó, bạn nháy đúp chuột vào số trang mà bạn muốn trách rời ra. Ví dụ bạn cần bỏ qua trang 5 thì bạn nhấn đúp chuột ở trang thứ 6. (thuộc Section 2), sau đó bạn click chọn Link to Previous để tắt liên kết.
Bạn lưu ý cần xóa số 6 đi và đánh số trang bắt đầu là 1 bằng thao tác như: Insert > Page Numbers > Format > Start at (gõ vào giá trị 1) > OK.
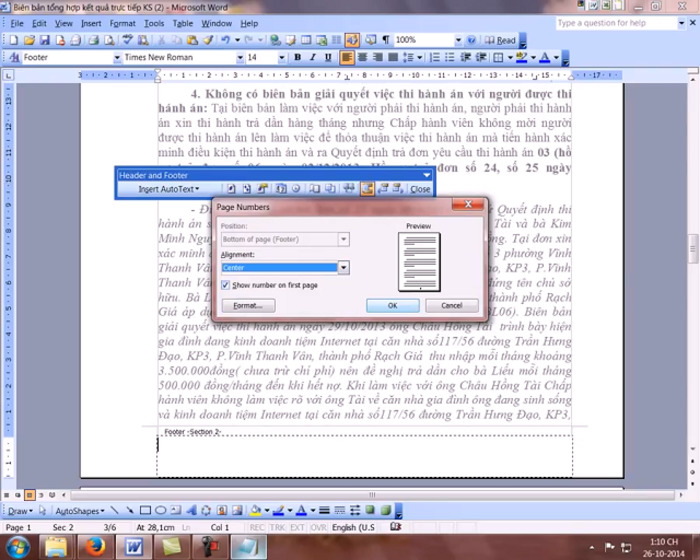
Bạn nhấn chọn OK để kết thúc quá trình
Cách xóa đánh dấu trang trong Word
Để xóa đánh số trang trong Word bạn có thể thực hiện theo những cách sau đây:
Cách 1
Đây là cách thực hiện đơn giản nhất nếu muốn xóa đánh số trang trong Word. Bạn chỉ cần Click chọn bôi đen vào vị trí đánh số trang, sau đó nhấn chọn Backspace hay Delete để xóa số của trang mình muốn.
Cách 2
Với thao tác này, bạn có thể xóa cùng một lúc nhiều số trang. Cách thực hiện đơn giản như sau:
Insert > Page Number > Chọn số trang muốn xóa > Remove Page Number.
Hướng dẫn cách đánh số trang trong Excel
Đánh số trang trong Excel từ đầu đến cuối
Bước 1
Trên giao diện Excel bạn cần nhấn chọn Tab Page Layout, sau đó bạn ấn vào mũi tên bên dưới ở góc phía bên phải ở phần thiết lập này.
Bước 2
Trên màn hình sẽ xuất hiện 1 hộp thoại Page Setup, bạn cần nhấn tiếp vào Tab Header/Footer. Trong giao diện này người dùng có thể ưu tiên lựa chọn đánh số trang từ phía đầu trang thông qua việc click vào Custom Header. Trái lại, nếu bạn muốn chèn số trang ở cuối chân trang thì bạn hãy nhấn chọn Customer Footer. Ở đây tôi chọn chèn vào cuối chân trang nên nhấn Customer Footer.
Bước 3
Một hộp thoại mới xuất hiện – Footer. Lúc này bạn sẽ có thể điều chỉnh 3 vị trí để đặt số trang cho mình đó là: Center Section (ở giữa), Left Section (bên trái), Right Section (bên phải).
Bạn xác định vị trí bắt đầu mà mình muốn đặt số trang và đặt con trỏ chuột ở đó. Sau đó nhấn vào nơi có biểu tượng Insert Page Number trên thanh công cụ.
Bước 4
Lúc này vị trí xuất hiện số trang giống như những gì bạn đã chọn ở các bước trên, chọn OK để hoàn thành quá trình.
Bước 5
Khi bạn nhấn OK thì giao diện Page Setup sẽ đóng lại. Việc bạn cần làm đó là kiểm tra lại một lần nữa để xác định rằng số trang có xuất hiện đúng như mình đã chèn hay chưa. Để thực hiện bước này, thao các cần làm là: Nhấn vào biểu tượng Office > Print > Print Preview.

Bạn có thể xem lại thao tác đánh số trang của mình đã chuẩn hay chưa
Cách đánh số trang trong Excel bỏ qua trang bìa
Đây là cách đánh số trang từ trang thứ 2 trong Excel mà bạn có thể thực hiện. Các bước để hoàn thiện quy trình này gồm:
Bạn click thẻ Insert > Page Number > Chọn lựa vị trí mình sẽ đánh số trang.
Khi thẻ Header & Footer xuất hiện trên màn hình, lựa chọn ô Different First Page. Với thao tác này, trang bìa (trang đầu tiên) sẽ không được đánh số.
Cách đánh số trang từ trang bất kỳ
Để đánh số trang trong Excel từ một trang bất kỳ, bạn cần chú ý lựa chọn:
Đầu tiên bạn cần đặt Section thông qua việc chọn trang mà mình muốn bắt đầu đánh số. Sau đó bạn tiếp tục chọn thẻ Layout -> Breaks -> Next Page
Lúc này, trong thẻ Insert bạn có thể đặt Page Number: Tất cả các trang đều sẽ được đánh số.
Tiếp tục, bạn chọn xóa số trang từ 1 – 5 bằng cách nhấn chọn số 5.
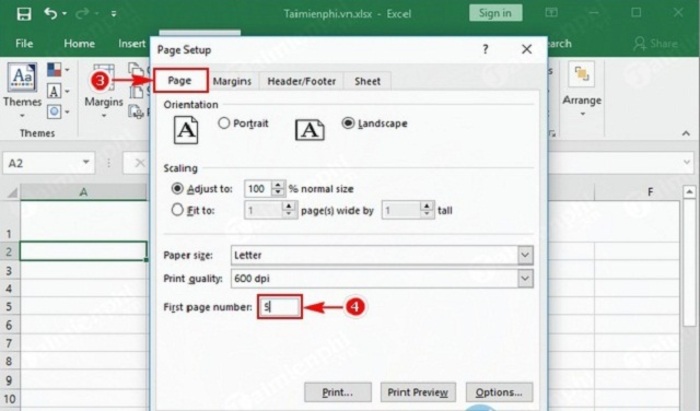
Cách để đánh số trang bất kỳ trong Excel
Thay đổi số trang bắt đầu trong Excel là từ trang thứ 6, bạn cần thực hiện theo các bước sau:
Page Number > Format Page Number > Nhấn chọn số 1 ở trong mục Start at. Lúc này trang số 6 sẽ được đánh số bắt đầu từ 1.
Hướng dẫn cách đánh số trang trong Powerpoint 2010
Đánh số trang cho tất cả Slide
Bước 1
Tạo số trang cho 1 slide duy nhất hoặc tất cả slide
Bước 2
Trên giao diện của chương trình Powerpoint, bạn vào thẻ Insert > Header & Footer.
Khi có giao diện mới hiển thị lên, bạn nhấp chọn tab Slide, sau đó tích chọn vào ô Slide number để tạo số trang trên slide PowerPoint.
+ Khi người dùng chỉ muốn tạo số trang cho 1 Slide duy nhất thì nhấn chọn Apply.
+ Khi muốn tạo số trang cho toàn bộ các Slide thì nhấn vào Apply to All.
Bước 3
Khi các Slide đã được tạo thêm số trang, sẽ có phần riêng cho việc điều chỉnh kích cỡ, màu sắc khi bạn muốn. Để thực hiện thao tác này bạn chỉ cần bôi đen số trang như cách mà mình vẫn hay làm. Tuy nhiên đây là cách giúp bạn chỉnh sửa được số trang trên 1 slide mà thôi.
Hướng dẫn tạo số trang từ 1 Slide bất kỳ
Theo đúng như trong Powerpoint đã mặc định, khi đánh số trang thì ở trang đầu tiên sẽ là số 1. Tuy nhiên người dùng vẫn có thể điều chỉnh sang số trang khác nếu như muốn. Các thao tác để thực hiện như sau:
Bước 1
Ban đầu bạn cần nhấn chọn tab Design > Slide size > Custom Slide Size.
Bước 2
Trên giao diện lúc này sẽ hiển thị 1 hộp thoại Slide Size để giúp người dùng tùy chỉnh lại số trang cho slide. Trong Number Slides bạn cần nhập vào số trang bất kỳ mà mình muốn bắt đầu. Ví dụ như bạn muốn chuyển trang số 5 cho trang đầu tiên, khi tùy chỉnh xong nhấn chọn OK để lưu lại.
Khi hoàn thành bạn sẽ nhìn thấu số 5 được hiển thị cho Slide đầu tiên chứ không còn hiển thị theo số thứ tự trang mà Powerpoint đã mặc định trước đó. Những Slide tiếp theo sẽ được đánh số thứ tự lần lượt bằng số 6, 7, 8…
Khi người dùng muốn xóa toàn bộ số trang đã tạo trên Slide mà mình vừa thực hiện, bạn cũng cần làm theo thao tác sau: Lựa chọn truy cập Header & Footer, bạn nhấn bỏ tích trong ô Slide Number, tiếp đó nhấn vào Apply to All hay Apply để xóa đánh số trang.
Hướng dẫn cách đánh số trang trong PDF
Có thể nói, file PDF mang đến nhiều tính năng hoàn hảo cho người dùng. Tuy nhiên để điều chỉnh file PDF đòi hỏi nhiều vấn đề phức tạp và khó khăn, ngay cả việc tìm phần mềm tương thích. Vì vậy để thuận tiện hơn cho việc dùng PDF, thao tác đánh số trang, thêm số trang khá quan trọng.
Dưới đây là một số cách giúp đánh số trang trong PDF
Sử dụng phần mềm A-PDF Number
Bước 1
Bạn cần nhấn chọn Browse để có thể mở được file PDF mà mình đang muốn đánh số trang.
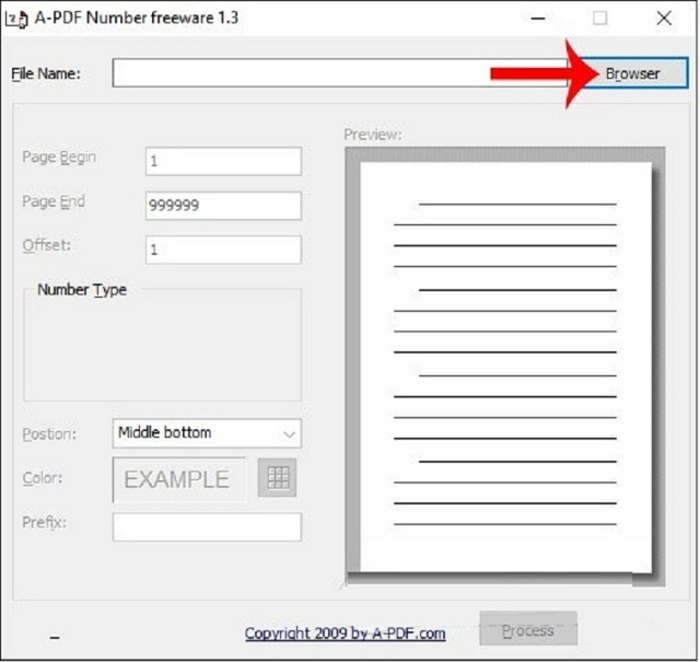
Sử dụng phần mềm để đánh số trang
Bước 2
Tiếp đó, bạn cần lần lượt thiết lập một số thông tin mà mình cần, còn nếu đây không phải vấn đề quan trọng thì phần mềm sẽ giúp bạn tự động Setup ở phần này.
+ Page Begin: Số trang bắt đầu
+ Position: Vị trí số trang
+ Color: Màu
+ Prefix: Từ khóa trước số trang
+ Offset: Bước nhảy
+ Number Type: Định dạng số
+ Page End: Số trang kết thúc
Bước 3
Khi bạn đã thiết lập xong các cài đặt cho mình, bạn cần click chuột vào Process để tiến hành đánh số trang cho PDF.
Sử dụng phần mềm SODA PDF
Bước 1
Điều bạn cần thực hiện ban đầu đó là mở file PDF mà mình đang cần đánh số trang trong phần mềm SODA PDF.
Bước 2
Lúc này bạn tiếp tục chọn thẻ Insert -> Page Number -> Insert Page Number.
Bước 3
Bạn hãy thiết lập thông số cho thao tác đánh số trang qua những tùy chọn như sau:
+ Start at: Bắt đầu từ
+ Font Size: Kích thước số trang
+ Position: Vị trí
+ Font: Font số trang
+ Number Format: Định dạng số trang
Bước 4
Khi bạn đã hoàn thành việc thiết lập các thông số thì bạn hãy chọn Insert để tiến hành đánh số trang trong file PDF.
Sử dụng qua công cụ Online
Đường link truy cập công cụ: PDF24 Tools
Đây được xem là một trong những công cụ Online hỗ trợ file PDF rất hiệu quả. Để thực hiện bạn cần làm theo các bước dưới đây:
Bước 1
Bạn lựa chọn mục “Chọn Tệp” để tiến hành mở file PDF mà mình muốn đánh số trang. Thời gian tải file nhanh hay chậm là còn tùy thuộc vào độ lớn của file PDF và tốc độ mạng. Bạn sẽ cần một thời gian để quá trình tải file lên web hoàn tất.
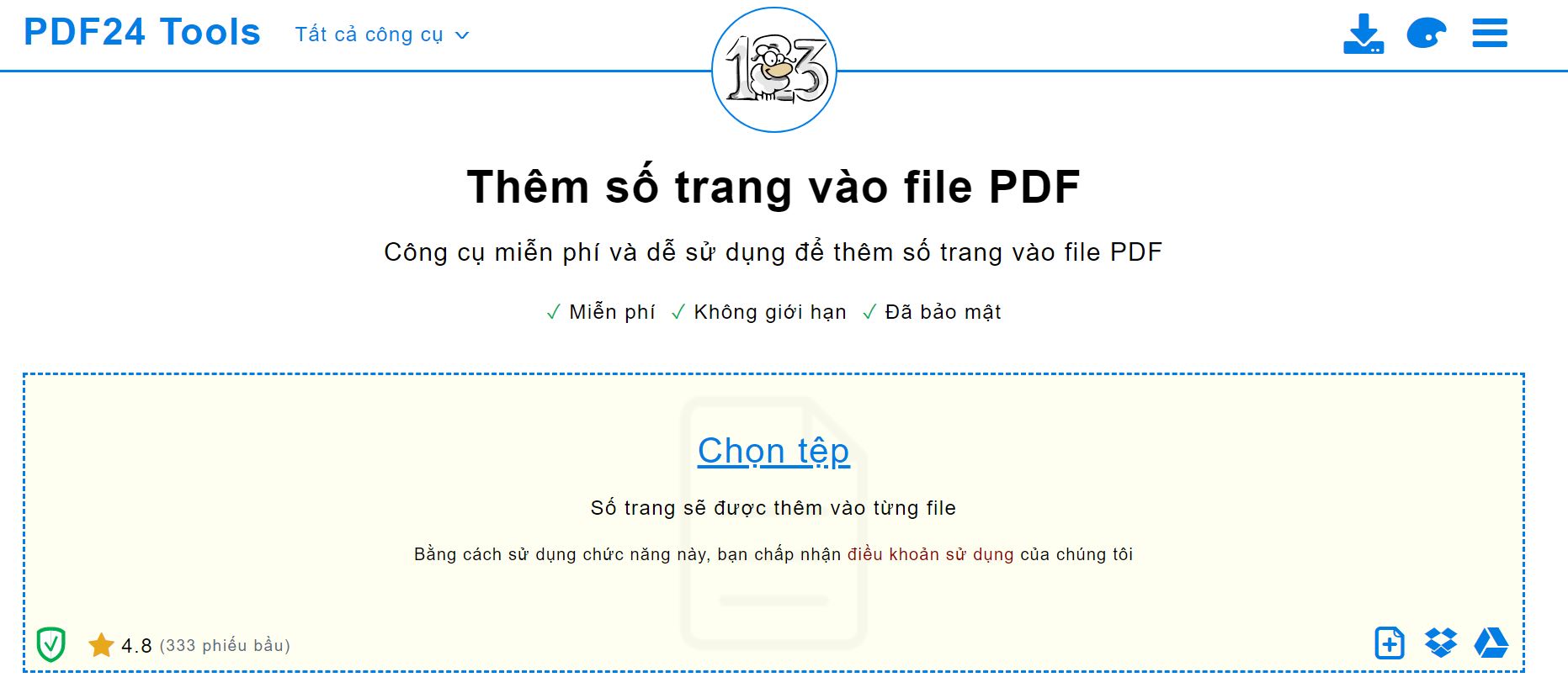
Sử dụng qua công cụ Online
Bước 2
Bạn cần tiến hành thiết lập thêm những thông tin liên quan đến việc đánh số trang, khi đã hoàn thành bạn nhấn chọn “Bắt đầu”.
Bước 3
Lúc này bạn click chọn Download để quá trình tải file PDF đã đánh số trang được tải ngược lại về máy.
Hướng dẫn cách đánh số trang trong Indesign
Khi bạn muốn đánh số trang tự động trong ứng dụng này, bạn cần thực hiện theo các bước sau:
Bước 1
Lựa chọn trang Master ở trong phần Pages Panel. Nếu như Panel này chưa được mở sẵn thì bạn cần tìm nó ở Menu Windows /Pages (F12).
Bước 2
Bạn lựa chọn công cụ Text, sau đó tại vị trí bạn muốn tự động đánh dấu trang, bạn nhấn giữ phím chuột trái và rê chuột để có thể vẽ một hợp Text. (Giữ nguyên dấu nhắc trong hộp Text vừa tạo).
Bước 3
Bạn tiếp tục vào menu Text > Insert Special Character > Markers > Current Page Number hoặc có thể nhấn tổ hợp phím Ctrl+Alt+Shift+N.
Bước 4
Lúc này trên hộp text mới về xuất hiện một chữ A, đây được coi là dấu hiệu của số trang tự động đã được thiết lập.
Bước 5
Lúc này bạn cần tiếp tục chuyển sang công cụ Move, lựa chọn hộp Text mà mình vừa thao tác, sau đó nhấn chọn tiếp Alt và kéo trang bên cạnh để nhân bản.
Bước 6
Tiếp tục bạn cần chọn hộp Text mà mình mới nhân bản và thao tác với tổ hợp phím Ctrl+Shift+R để gióng biểu tượng chữ A sang phía bên phải hộp.
Bước 7
Bạn trở về trang thường, bạn sẽ nhìn thấy số trang tự động xuất hiện tại đúng vị trí nó đã được thiết lập trong trang chủ.
Trên đây là những thông tin liên quan đến cách đánh số trang mà chúng tôi muốn chia sẻ đến các bạn. Hy vọng rằng với những thông tin này, bạn sẽ không còn gặp khó khăn trong việc đánh số trang trong các chương trình soạn thảo mà mình cần thực hiện. Chúc các bạn thành công với những thao tác này ngay từ lần đầu tiên. Cảm ơn các bạn đã dành thời gian theo dõi bài viết.
Nơi cung cấp Office 365 bản quyền giá rẻ uy tín: Đến đây




