Quay màn hình hiện tại là một trong những thủ thuật được người dùng thiết bị công nghệ quan tâm. Người ta dùng thao tác quay màn hình máy tính để ghi lại một vài thao tác đã thực hiện trên ứng dụng hay đơn giản hơn là lưu lại diễn biến của quá trình nào đó thực hiện trên máy tính. Trong bài viết hôm nay, chúng tôi sẽ chia sẻ đến bạn thông tin hướng dẫn cách quay màn hình máy tính. Nếu đây cũng là thủ thuật mà bạn muốn tìm hiểu, đừng vội bỏ qua bài viết của chúng tôi nhé.
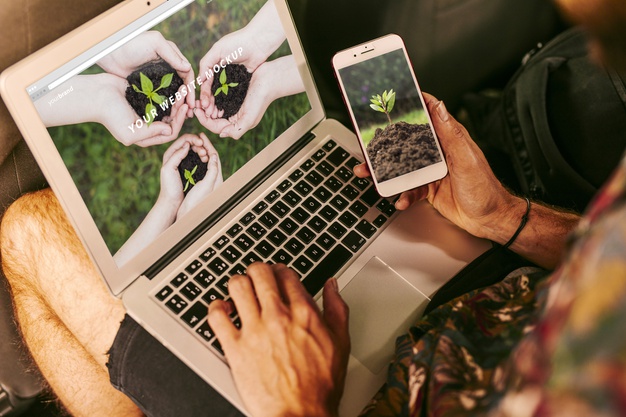
Hướng dẫn cách quay màn hình máy tính đơn giản
Cách quay màn hình máy tính, cách quay màn hình laptop đều có những thủ thuật riêng của nó. Người dùng có thể tận dụng những hệ thống có sẵn hoặc phần mềm để thực hiện thao tác quay màn hình mà mình muốn.
Cách quay màn hình máy tính Win7
Chỉ với vài thao tác đơn giản, bạn đã có thể dễ dàng thực hiện cách quay màn hình máy tính win 7 như sau:
Bước 1:
Tại Menu Start, trong ô tìm kiếm bạn hãy gõ từ khóa “Problem Steps Recorder”
Sau đó phần mềm có sẵn trong máy tính sẽ hiện lên.
Có một cách khác, đó là bạn nhấn tổ hợp phím “Windows + R”. Khi cửa sổ “Run” hiện lên bạn hãy nhấn từ khóa “psr” và chọn OK để bắt đầu tìm kiếm phần mềm.
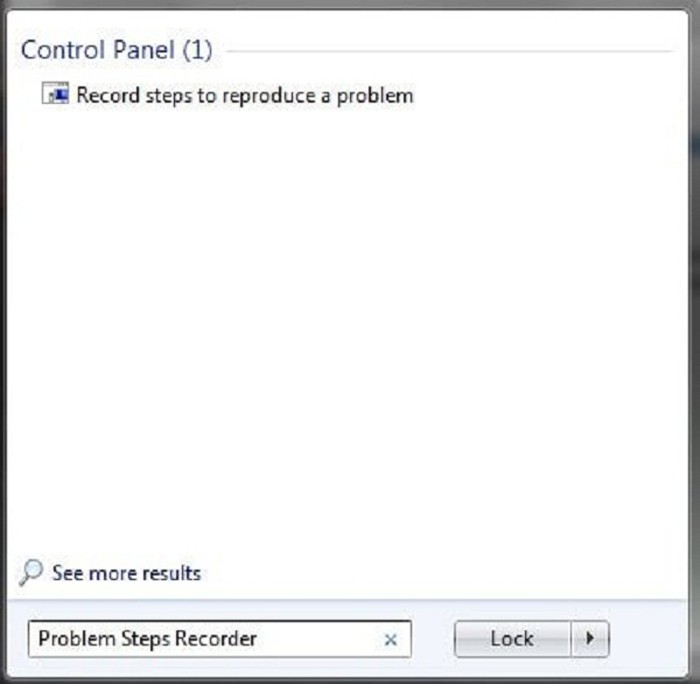
Mở hộp thoại trên màn hình máy tính
Bước 2:
Trên màn hình máy tính sử dụng hệ điều hành Win 7 sẽ xuất hiện cửa sổ Problem Steps Recorder. Trên cửa sổ lúc này sẽ có đầy đủ các tùy chọn ghi hình.
Muốn bắt đầu quay màn hinh, bạn nhấn chọn “Bắt đầu quay” – Start Record hoặc bạn cũng có thể dùng sang tổ hợp phím “Alt + A”.
Lúc này, màn hình sẽ bắt đầu được quay lại khi bộ đếm giờ ở bên góc phải hộp thoại Problem Steps Recorder chạy.
Bước 3:
Khi máy tính bắt đầu quay lại các thao tác diễn ra trên màn hình máy tính, nếu bạn muốn ghi chú thêm cho video. Bạn hãy nhấn chọn Add Comment.
Lúc này hộp thoại Highlight Problem and Comment hiện lên, bạn hãy nhập nội dung ghi chú mình muốn cho video và nhấn OK để hoàn thành.
Bước 4:
Khi bạn đã thực hiện quay màn hình những thao tác trên máy tính mình muốn ghi lại, bạn hãy nhấn chọn “Dừng quay” – Stop Record hay “Alt + O”.

Bạn nhấn chọn Stop khi muốn dừng quay
Bộ đếm giờ ở góc phải hộp thoại lúc này cũng sẽ dừng chạy và đồng thời hiện lên hộp thoại Save As. Người dùng lúc này có thể lựa chọn thư mục chứa file mà mình vừa quay, đặt tên cho file và nhấn chọn Save để lưu lại.
Lúc này, file quay màn hình máy tính laptop Win 7 sẽ được lưu dưới dạng “tên file.Zip”.
Khi muốn xem lại file quay màn hình, bạn cần giải nén file, file giải nén sẽ ở định dạng file file Problem là .mht.
Các thao tác bạn vừa ghi lại thông qua việc quay màn hình có thể xem bằng Word với từng hình ảnh hay xem dưới dạng trình chiếu slide show.
Cách quay màn hình máy tính Win 10
Trong máy tính laptop Win 10 luôn có sẵn công cụ hỗ trợ người dùng quay video màn hình. Khi muốn sử dụng công cụ có sẵn này, bạn hãy thực hiện đầy đủ các bước như sau:
Bước 1:
Trên giao diện làm việc máy tính mà bạn muốn quay màn hinh, bạn hãy nhấn tổ hợp phím “Windows + G”.
Bạn sẽ nhận được thông báo trên màn hình máy tính là “Bạn có muốn mở Game Bar?” (“Do you want to open Game bar?”). Bạn hãy tiếp tục nhấn chọn ô “Yes, this is a game”.
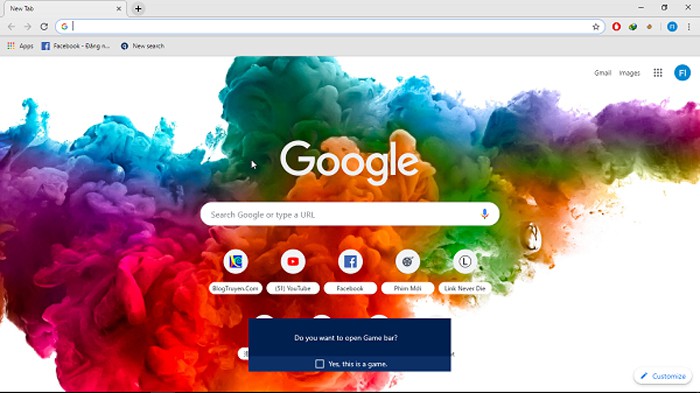
Trong Win 10 có tích hợp sẵn chương trình quay màn hình
Bước 2:
Trên công cụ Game Bar bạn vừa mở sẽ xuất hiện nhiều biểu tượng tùy chọn:
+ Biểu tượng dấu chấm màu đỏ hình tròn: Tiến hành quay màn hình máy tính.
+ “Record mic” là tùy chọn cho thao tác ghi cả hình và tiếng.
Nếu như lúc này phần mềm bị báo lỗi không thể quay màn hình được, bạn hãy nhấn chọn biểu tượng răng cưa (cài đặt) tử hóc bên phải. Khi cửa sổ cài đặt hiện lên, bạn hãy nhấn chọn “Use Game Mode for this game” và thoát trình cài đặt.
Sau đó bạn hãy nhấn lại bào biểu tượng chấm tròn đỏ để thực hiện thao tác quay màn hình. Khi bạn thấy bộ đếm giờ bắt đầu hoạt động thì đồng nghĩa với việc việc quay hình đã bắt đầu.
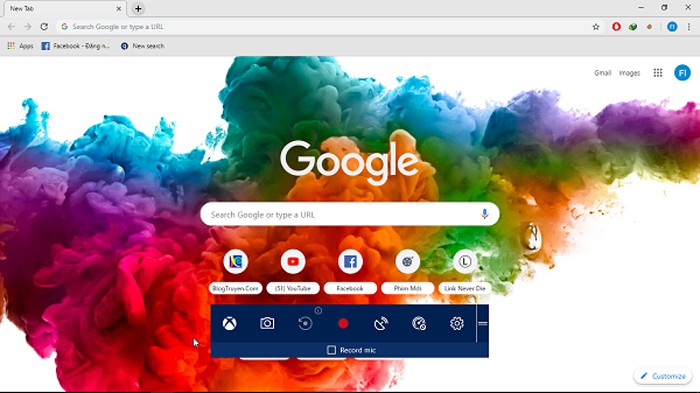
Bạn nhấn chọn nút tròn màu đỏ để quay
Bước 3:
Khi bạn đã thực hiện xong quá trình quay màn hình Win 10, bạn có thể lựa chọn kết thúc quá trình quay bằng cách: Nhấn vào biểu tượng màu đỏ có hình ô vuông.
Lúc này bộ đếm giờ sẽ ngừng hoạt động, video đã quay sẽ tự động lưu vào trong folder Videos mặc định của máy tính.
File chứa video quay màn hình của máy tính Win 10 sẽ được lưu dưới dạng: Tên file.mp4.
Người dùng có thể mở video vừa quay để xem và chỉnh sửa video theo ý mình muốn sau đó gửi cho bạn bè, up lên mạng xã hội…
Những phần mềm có cách quay màn hình tốt nhất
Để đáp ứng nhu cầu quay màn hình laptop, điện thoại của người dùng. Rất nhiều ứng dụng quay màn hình miễn phí đã xuất hiện. Phổ biến nhất chính là:
TinyTake
TinyTale là phần mềm tích hợp 2 trong 1, vừa quay màn hình vừa có thể chụp ảnh màn hình. Không những vậy, phần mềm còn cho phép người dùng tạo thêm các ghi chú cho video, chia sẻ đến bạn bè cách dễ dàng nhất.
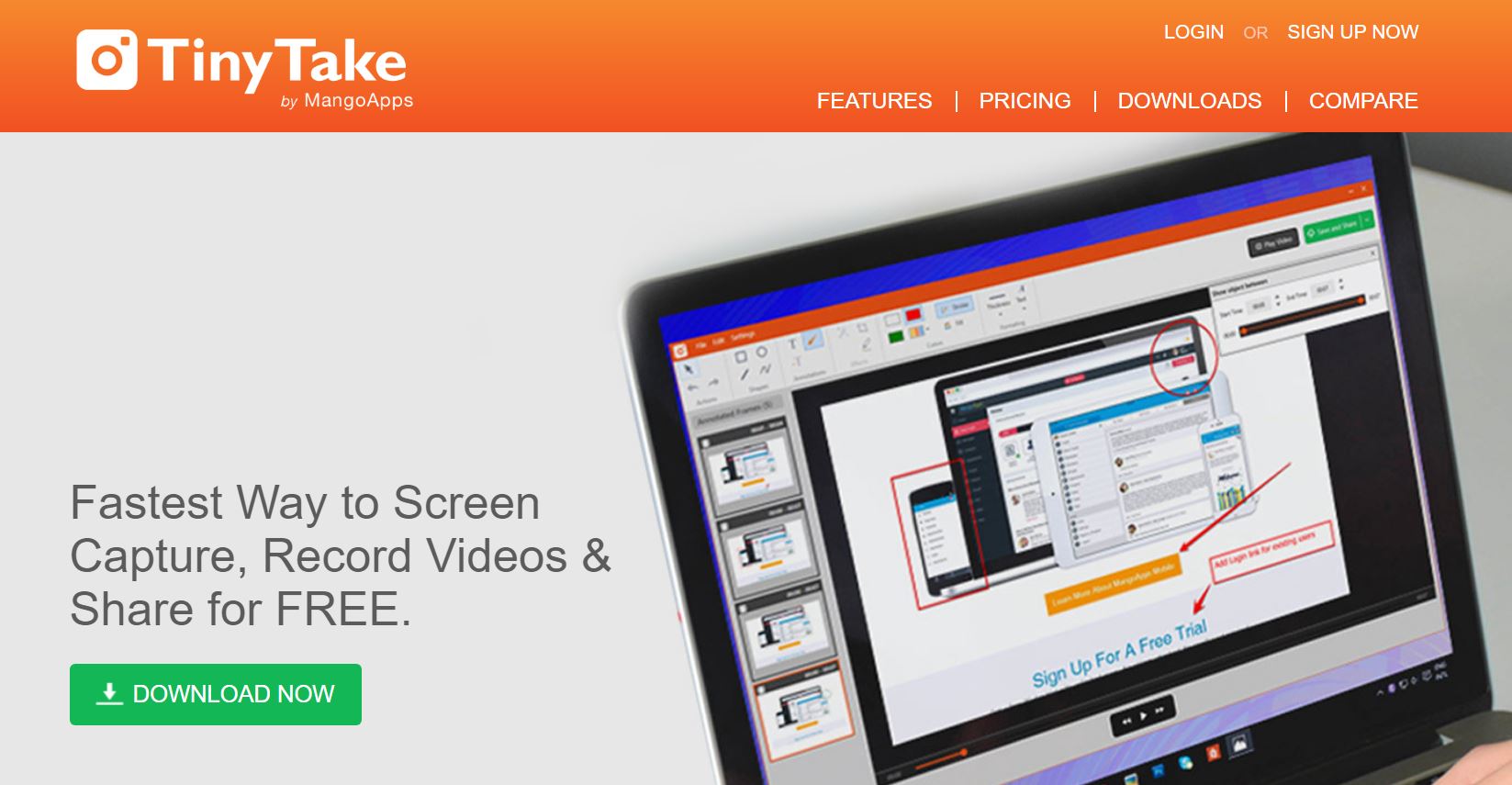
TinyTale là phần mềm tích hợp 2 trong 1, vừa quay màn hình vừa có thể chụp ảnh màn hình.
Chương trình sẽ âm thầm hoạt động và hiển thị biểu tượng trên khay hệ thống. Khi người dùng cần quay lại màn hình thì bạn hãy click chuột phải lên biểu tượng để chọn 1 trong các chức năng chính như: Quay lại Webcam, chụp ảnh từ Webcam hay quay toàn màn hình. Trong phần mềm còn tích hợp thêm một số phím tắt để bạn thực hiện các thao tác cách dễ dàng hơn.
Phần mềm có ưu điểm chính là cho phép người dùng quay màn hình trong thời gian dài, trên 2 tiếng với chất lượng hình ảnh tương đối tốt. Bạn chỉ cần đăng ký cho mình một tài khoản là có thể sử dụng phần mềm để quay video màn hình mà mình muốn.
Cute Screen Recorder Free
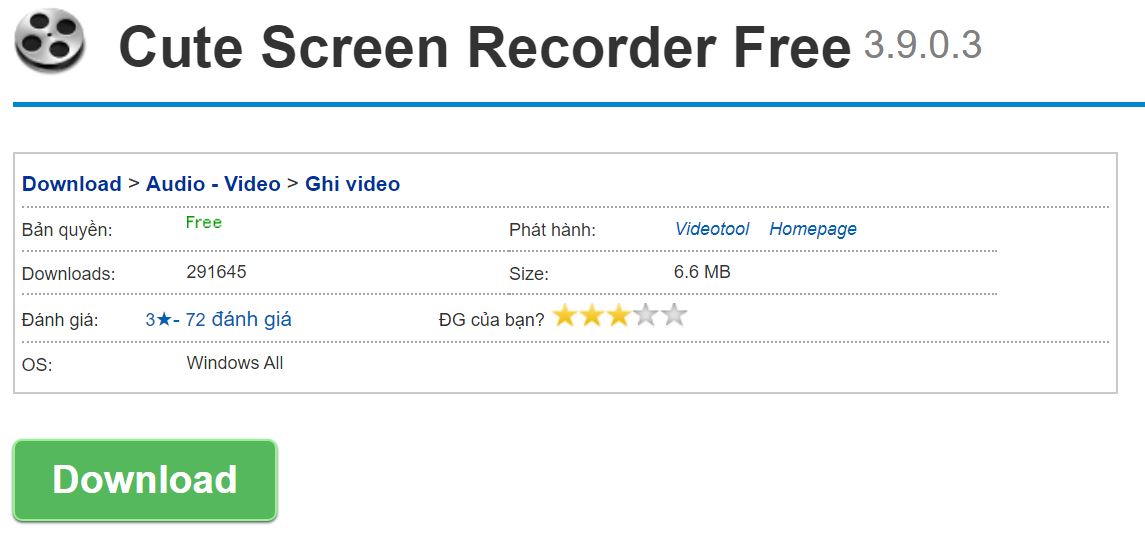
Cute Screen Recorder Free là phần mềm có giao diện khá đơn giản và rất dễ sử dụng.
Cute Screen Recorder Free là phần mềm quay màn hình miễn phí với ưu điểm như: Người dùng có thể thiết lập thêm thông số kỹ thuật cho file. Các video quay màn hình máy tính có thể được lưu dưới nhiều định dạng khác nhau.
Đây là phần mềm có giao diện khá đơn giản và rất dễ sử dụng. Người dùng có thể sử dụng phần mềm để lưu lại hình ảnh trên toàn màn hình hay 1 phần màn hình tùy ý. Phần mềm cũng cho phép người dùng tùy chọn âm thanh xuất ra. Tính năng đặc biệt khác của phần mềm đó chính là có thể đính kèm tệp âm thanh vào video.
Freez Video Capture
Đây cũng là phần mềm hỗ trợ quay màn hình máy tính hoàn toàn miễn phí. Phần mềm cho phép người dùng quay lại toàn bộ thao tác diễn ra trên màn hình máy tính Windows và xuất video ở nhiều định dạng khác nhau. Người dùng cũng có thể sử dụng thêm microphone để ghi âm cho file video mà mình đang quay.

Freez Video Capture là phần mềm hỗ trợ quay màn hình máy tính hoàn toàn miễn phí.
Freez Video Capture cung cấp đến người dùng 3 chế độ quay khác nhau như:
+ Normal Region: Dùng chuột để khoanh vùng phạm vi cần ghi hình hoạt động.
+ Fixed Region: Dùng chuột để khoanh vùng khu vực ghi hình trên màn hình máy tính với kích thước cố định.
+ Full Screen mặc định: chế độ quay phim toàn màn hình máy tính.
Bandicam
Nếu nói đến những phần mềm quay màn hình miễn phí mà không có Bandicam thì sẽ là thiếu sót rất lớn. Chất lượng hình ảnh mà màn hình mang lại rất tuyệt vời, được nhiều người đánh giá cao.
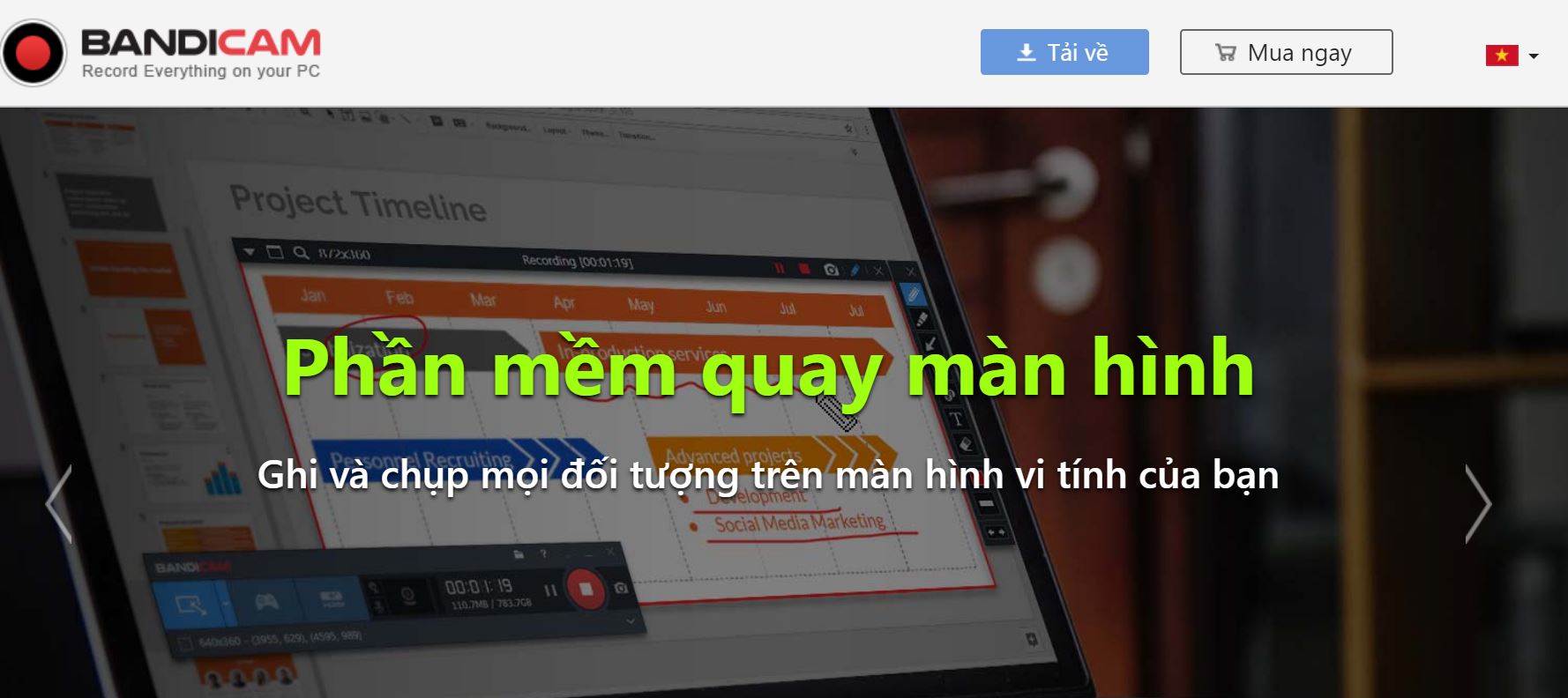
Bandicam
VLC – phần mềm quay màn hình máy tính đơn giản nhất
VLC là phần mềm hỗ trợ quay màn hình máy tính đơn giản nhất, tập hợp nhiều tính năng nổi bật. Đặc biệt nhất trong phần mềm đó chính là chất lượng quay video màn hình rất tốt.
Phần mềm không tích hợp trình chỉnh sửa video, mọi hoạt động quay màn hình khác đều diễn ra linh hoạt, hiệu quả. Điều đặc biệt đó là phần mềm VLC khá nhẹ nên phù hợp với mọi hệ thống máy tính.

Phần mềm VLC được nhiều người ưu tiên sử dụng
Hướng dẫn cách quay màn hình bằng VLC:
Trong số những phần mềm quay màn hình miễn phí bên trên, phần mềm VLC được đánh giá cao nhất về chất lượng cũng như giao diện thân thiện, dễ sử dụng. Dưới đây sẽ là các bước hướng dẫn quay màn hình bằng VLC:
Bước 1: Bạn cần tải phần mềm về máy và cài đặt
Bước 2: Tiến hành cài đặt phần mềm với các bước đầu tiên.
Bạn nhấn đúp chuột vào file chứa phần mềm vừa mới tải về máy > Chọn ngôn ngữ > OK.
Những bước tiếp theo, bạn hãy nhấn chọn “Next”.
Đến bước cuối cùng, để nguyên dấu tích trên cửa sổ phần mềm và nhấn “Finish”.
Bạn sẽ nhìn thấy cửa sổ Privacy and NetWork Access Policy hiện lên. Điều bạn cần làm chính là nhấn chọn Continue để chấp nhận các điều khoản phía nhà cung cấp phần mềm VLC đưa ra.
Bước 3:
Lúc này trên giao diện chính của phần mềm VLC, bạn hãy nhấn chọn Media > Open Capture Device (CTRL + C).
Bước 4:
Trong giao diện cửa sổ mới của Capture Device, bạn hãy tiếp tục nhấn chọn Desktop ở Menu xổ xuống.
Bước 5:
Bạn hãy điền giá trị vào ô từ khoảng 20-30 f/s, đây là khoảng đủ để video mượt mà. Nếu bạn quay video game trên màn hình máy tính thì có thể tăng giá trị lên thêm.
Bước 6:
Bạn lựa chọn mũi tên hướng xuống ở phía bên phải, ngay nút Play bạn nhấn chọn Convert ( ALT + O).
Bước 7:
Cửa sổ mới của phần mềm hiện ra, bạn tiếp tục nhấn chọn
Profile – Định dạng video : Video – H.264 + MP3 (MP4)
Destination File : Chọn Browse để dẫn đến nơi lưu file màn hình máy tính sau khi quay xong. Cuối cùng bạn nhấn chọn Start để tiến hành quay màn hình.
Bước 8
Khi bạn muốn dừng quay video và xuất video ra nơi bạn đã chọn lưu trữ. Việc bạn cần làm là quay trở ra giao diện VLC, nhấn chọn nút hình vuông màu đỏ. Muốn tiếp tục bạn cũng hãy nhấn vào nút hình vuông màu đỏ này.
Cách quay màn hình laptop

Cách quay màn hình laptop
Để quay được màn hình laptop, bạn không cần phải dung thêm bất cứ phần mềm hỗ trợ nào bởi máy đã được tích hợp sẵn chế độ quay. Hãy thực hiện cách quay màn hình laptop như sau:
Nhấn tổ hợp phím windows + G sau đó chọn Yes, this is a game. Sau đó, sẽ xuất hiện một màn hình hiển thị game bar và nhấn vào nút chấm đỏ ( biểu tượng bắt đầu quay). Màn hình laptop của bạn sẽ thực hiện ngay chế độ quay và khi kết thúc video sẽ có bảng thông báo hỏi vị trí lưu file video đã quay.
Trên đây là những thông tin về cách quay màn hình mà chúng tôi muốn chia sẻ đến các bạn. Hy vọng rằng với những thông tin mà chúng tôi chia sẻ, việc có cách quay màn hình trên điện thoại, máy tính sẽ trở nên đơn giản hơn với bạn.





