Windows 10 ra mắt mang đến cho người dùng những trải nghiệm mới mẻ và độc đáo. Từ những hình ảnh, hiệu ứng, hiệu suất hoạt động đều được nâng cao cách rõ rệt. Tuy nhiên Windows 10 vẫn chưa thật sự hoàn hảo như ý người dùng muốn, khi mà nó xuất hiện nhiều nhược điểm khiến người dùng khó chịu. Nổi bật nhất chính là việc Win 10 có chế độ Auto Update gây phiền toái. Trong bài viết hôm nay, chúng tôi sẽ chia sẻ đến bạn cách tắt Update Win 10 đơn giản nhất tại nhà. Nếu đây là vấn đề mà bạn đang quan tâm, đừng vội bỏ qua bài viết của chúng tôi nhé.
Nhược điểm khiến người dùng khó chịu khi dùng Win 10
Windows 10 có ít tùy chọn để kiểm soát Windows Update . Win 10 không giống với những phiên bản trước của Windows. Trong Win 10 tồn tại rất ít các tùy chọn để có thể kiểm soát Windows Update. Vì vậy người dùng không thể tự mình lựa chọn những cập nhật cần thiết để tải về. Vì tất cả mọi thứ đều được tải về máy và cài đặt tự động.

Máy tính tự Update gây ra nhiều phiền toái cho người dùng
Mặc dù người dùng có thể can thiệp vào vấn đề này thông qua việc sử dụng các dòng lệnh Powershell. Tuy nhiên đây chưa phải là một giải pháp tối ưu nhất vì thao tác thực hiện đòi hỏi phải là người có kinh nghiệm chuyên môn, kiến thức về Windows.
Không những vậy, cập nhật của Win 10 không phát hành riêng lẻ, chúng thường được cập nhật theo gói Update mang tên Cumulative Updates (Chứa mọi bản cập nhật và các bản vá lỗi phát hành trước đó).
Việc tự động Update mang đến rất nhiều phiền phức cho người dùng như:
- Việc Update khá mất thời gian, máy tính phải trực tiếp kết nối với Internet. Vì vậy trong quá trình máy tính Update sẽ làm máy hoạt động chậm và có phần lag hơn.
- Một số máy tính không thích hợp với bản Update mới nên hiệu suất làm việc sẽ giảm đi đáng kể. Máy tính làm việc không hiệu quả bằng phiên bản trước đó.
Chính vì những lý do này mà người dùng mong muốn tìm được cách tắt Update Win 10 vĩnh viễn để quá trình sử dụng máy tính thêm thuận tiện hơn. Tuy nhiên việc tắt Auto Update Win 10 không phải là điều dễ dàng. Nhất là với cách tắt Update Win 10 pro.

Việc tắt tính năng Auto Update mang đến hiệu suất làm việc tốt hơn cho máy tính
Cách tắt window Update Win 10 tạm thời
Với những cách tắt window Update Win 10 tạm thời mà chúng tôi chuẩn bị chia sẻ sẽ giúp bạn không còn cảm thấy khó chịu khi dùng máy tính nữa.
Yêu cầu tạm dừng Update trong 7 ngày
Với Windows 10, người dùng có thể yêu cầu máy tính tạm dừng hoạt động kiểm tra và cài đặt trong một vài ngày. Người dùng có thể trì hoãn việc cập nhật của máy tính nhiều nhất là trong 35 ngày. Đây là một tính năng rất hữu dụng trong lúc bạn cần tập trung cao độ cho công việc của mình.
Thao tác thực hiện rất đơn giản, bạn chỉ cần vào:
Settings > Update & Security > Windows Update > Pause Update For 7 More days.
Nếu bạn muốn trì hoãn thời gian Update lâu hơn thì có thể vào: Advanced Options > Pause Update (lúc này bạn có thể chỉnh chi tiết số ngày muốn trì hoãn).
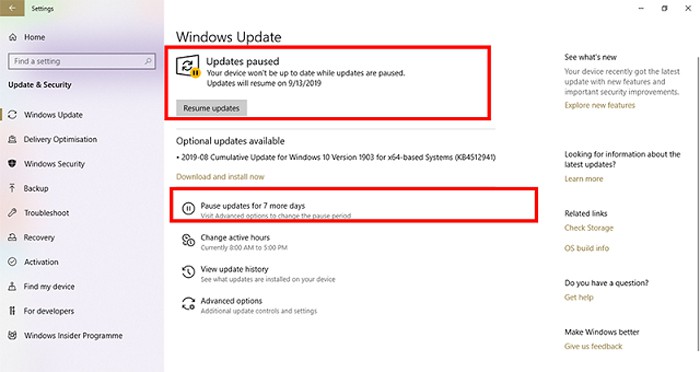
Tắt tính năng tự động Update trong 7 ngày
Thay đổi giờ làm việc
Bạn có thể mặc định thời gian Update vào những lúc bạn không cần dùng đến máy tính. Các thao tác thực hiện rất đơn giản:
Bạn vào Settings > Update & Security > Windows Update > Change Active Hours. Sau đó bạn nhấn chuột bật chọn thanh “Automatically Adjust Active Hours…” sang ON để máy tính né thời gian Update ra khỏi thời gian bạn làm việc.
Nếu bạn muốn tự thiết lập giờ Update cho máy tính thì bạn chọn Change để thay đổi nhé.
Hiển thị thông báo khi Update cần khởi động lại máy
Có một số bản Update không cần khởi động lại thiết bị, một số bản Update thì bắt buộc người dùng phải khởi động lại thiết bị. Nếu bạn muốn biết rõ khi nào máy tính cần khởi động lại thiết bị để hoàn tất bản cập nhật. Bạn có thể vào:
Settings > Update & Security > Windows Update > Advanced Options > bật dòng Update Notifications .
Thiết lập kết nối wifi ở chế độ Metered Connection để tạm hoãn cập nhập Win 10
Bước 1: Trên máy tính Win 10, bạn mở Start Menu.
Bước 2: Chọn Settings.
Bước 3: Chọn Network & Internet > Wifi ở ngăn bên trái.
Bước 4: Nhấp chọn “Manage Known networks”.
Bước 5: Nhấn chọn tên kết nối không dây.
Bước 6: Nhấn vào nút “Properties” > Metered Connections
Bước 7: Bật chọn nút “Set As metered connection”.
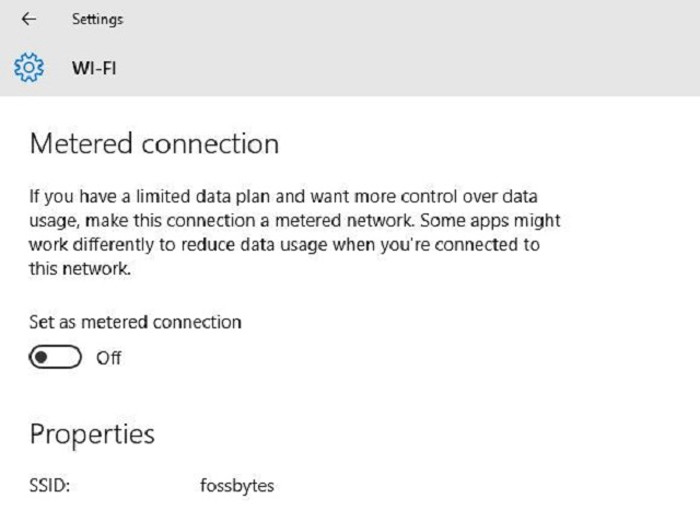
Thiết lập kết nối wifi ở chế độ Metered Connection để tạm hoãn cập nhập Win 10
Những cách tắt Update Win 10 vĩnh viễn
Cách tắt Update Win 10 bằng Group Policy Editor
Để tắt tính năng tự động cập nhật của Win 10, bạn có thể thực hiện cách tắt update win 10 vĩnh viễn theo những bước sau đây:
Bước 1: Bạn mở Group Policy Editor lên, sau đó nhấn chọn tổ hợp phím “Windows + R”, hộp thoại Run mở ra, bạn hãy nhập vào dòng chữ “gpedit.msc” sau đó nhấn Enter.
Bước 2: Trên cửa sổ của Group Policy Editor bạn cần điều hướng theo từ khóa:
Computer Configuration > Administrative Templates > Windows Components > Windows Update
Bước 3: Bạn tìm đến Configure Automatic Update, sau đó nhấn đúp chuột 2 lần vào và chọn Disable, bạn tiếp tục lưu lại thay đổi mình vừa chọn.
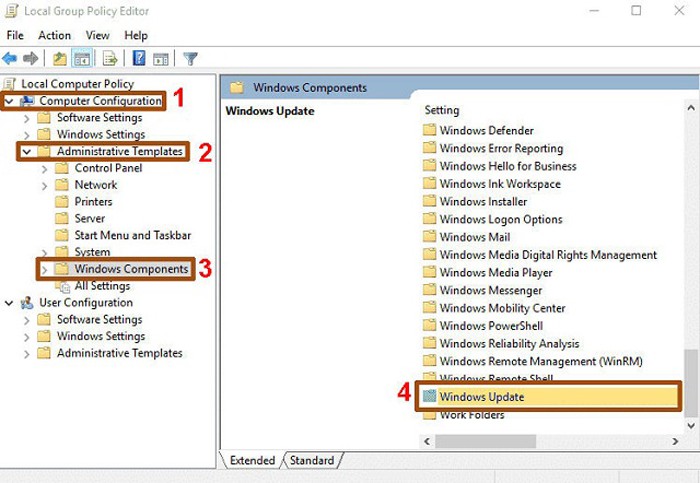
Tắt Update Win 10 đơn giản với Group Policy Editor
Cách tắt Update Win 10 bằng Startup Service
Việc cập nhật Win 10 là một trong những quá trình của hệ điều hành Windows. Vì vậy bạn có thể dừng lại quá trình cập nhật Win 10 theo những bước đơn giản dưới đây:
Bước 1: Nếu bạn muốn thực hiện bất cứ thay đổi gì trong Startup, kể cả tắt cập nhật bắt buộc của Win 10. Việc đầu tiên bạn cần làm chính là nhấn tổ hợp phím “Windows + R” để mở lệnh Run. Sau đó bạn gõ vào ô trống lệnh: “services.msc: và nhấn Enter.
Bước 2: Trong danh sách các quá trình của Windows bây giờ, bạn hãy tìm kiếm Windows Update và click chuột để mở nó.
Bước 3: Muốn vô hiệu hóa nó, dưới Tab General, bạn hãy tìm Startup Type và sau đó đổi nó thành Disable.
Cách tắt Update Win 10 trong Settings
Trong những tùy chỉnh Settings của Win 10 có lựa chọn về việc cho phép người dùng tắt tính năng Update từ hệ thống. Các bước để thực hiện như sau:
Bước 1: Trong Control Panel bạn nhấn chọn “System and Security” , sau đó tiếp tục tìm đến mục Windows Update > Change Settings.
Bước 2: Hệ thống lúc này sẽ tự chuyển về trang riêng để tùy chỉnh các lựa chọn về việc Update Win 10.
Bước 3: Bạn hãy chọn lấy phần tùy chỉnh phù hợp, muốn tắt vĩnh viễn tính năng tự cập nhật Win 10 thì chọn dòng cuối cùng. Cụ thể 3 tùy chỉnh về việc Update Win 10 đó là:
– Install Updates Automatically (Recommended): Tự động Update
– Download Updates but let me choose whether to install them: Tải tự động cập nhật và người dùng có quyền cài đặt thời điểm Update.
– Check for Updates but let me choose whether to download and Install them: Có kiểm tra cập nhật và người dùng sẽ tự điều chỉnh, cài đặt thời gian Update.
– Never Check for Updates (Not Recommended): Không bao giờ cho phép kiểm tra cập nhật.
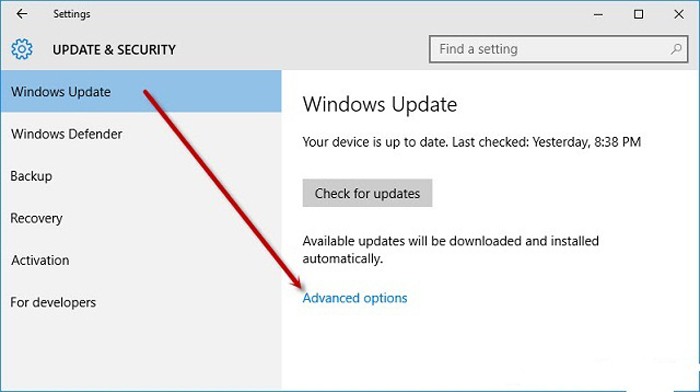
Cách tắt Update Win 10 trong Settings
Chặn Update Win 10 theo hướng dẫn của Microsoft
Bước 1: Trong ô tìm kiếm bạn nhập vào “regedit” sau đó nhấn Enter để mở được hộp thoại Registry.
Sau đó bạn copy và dán đường dẫn “HKEY_LOCAL_MACHINE\Software\Policies\Microsoft\Windows\WindowsUpdate\AU” vào trong thanh địa chỉ dưới Menu “File|Edit|View|Favorites|Help:”.
Bước 2: Bạn nhấn đúp chuột vào NoAutoUpdate, hộp thoại Value Data hiện lên, bạn nhấp vào số “1” và nhấn OK.
Bạn đã hoàn thành việc tắt Update Win 10. Nếu muốn mở lại tự động cập nhật Win 10 thì bạn đổi giá trị trong ô Value Data thành “0”.
Tắt Update Win 10 bằng Administrative Tools
Bước 1: Trên giao diện Desktop, bạn chọn phím cửa sổ và gõ chữ “Update”.
Bước 2: Trong các tùy chọn đó, bạn nhấn chọn Windows Update Settings hay Advanced Windows Update Options.
Bước 3: Trong cửa sổ đang hiển thị, bạn nhấn chọn chế độ “Notify to schedule restart. Lưu ý bỏ luôn dấu tích ở 2 ô bên dưới.
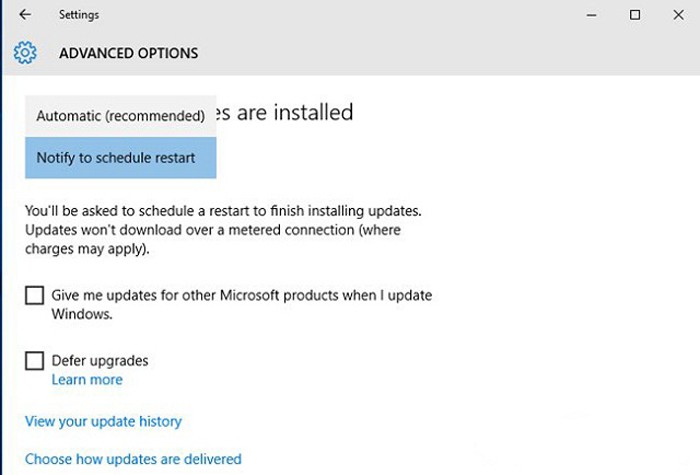
Tắt Update Win 10 bằng Administrative Tools
Trên đây là những thông tin liên quan đến cách tắt windows Update Win 10 Pro đơn giản nhất mà chúng tôi muốn chia sẻ. Hy vọng rằng những thông tin này sẽ giúp bạn loại bỏ sự phiền toái khi sử dụng Windows 10.




